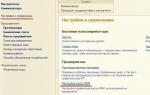Кроме услуг фиксированной связи, оператор "Укртелеком" (ОГО) предоставляет своим клиентам услугу доступа к Интернету. Чаще всего, для обеспечения подключения клиентам предоставляются ADSL модемы ZTE ZXV10 H108L и Huawei Hg532E. Специалисты компании производят первоначальную настройку устройств, включая организацию домашней сети WiFi. Если же нужно поменять пароль или изменить другие настройки, необходимо заказывать платную услугу в службе поддержки или сделать это самостоятельно.
При настройке модема мастера “Укртелекома” устанавливают пароль по собственному усмотрению или организуют беспарольный доступ к сети через WiFi. Многие считают, что защита домашней сети не важна, так как у них нет ценной информации на компьютере. Однако, следует учесть такие моменты:
- Если пароль не установлен или он стал известен всем соседям, они могут беспрепятственно подключаться к вашей сети. В результате интернет-канал будет забит сторонним трафиком, который уменьшить скорость вашего доступа и станет причиной “лагов” при игре в сетевые игры, просмотре видео и т. д.
- Посторонние, подключившиеся к вашей сети, могут распространять запрещенную информацию или заниматься мошеннической деятельностью. В результате правоохранители выйдут именно на ваш адрес и придется, как минимум, давать объяснения.
- Если вы забыли пароль на WiFi, то не сможете подключить к нему новые устройства. В этом случае придется сменить пароль WiFi сети на своем модеме Huawei Hg532E, или ZTE ZXV10 H108L.
Если в последнем случае существуют способы , то в первых двух поможет только замена пароля на новый и надежный.
Меняем пароль Wi-Fi сети на модемах от Укртелеком
Для смены пароля вам понадобится компьютер, планшет или смартфон. Вы должны быть подключены к модему по Wi-Fi, или по кабелю (LAN).
Запустите браузер и наберите в адресной строке IP-адрес 192.168.1.1 . Откроется окно авторизации, в котором необходимо ввести логин "admin" и текущий пароль, установленный для защиты устройства. Производители роутеров устанавливают пароль по умолчанию "admin" или "1234". Информация о нем доступна в инструкции к устройству. Если пароль по умолчанию изменен на новый, он может быть записан на тыльной стороне модема. По умолчанию чаще всего используется логин "admin" и пароль "admin" .
Вот так выполняется вход в настройки Huawei Hg532E :
И точно так же заходим в настройки ZTE ZXV10 H108L . Если у вас этот модем.

В случае, когда вы не помните пароль и не можете авторизоваться на странице настроек модема, придется выполнить полный сброс на заводские настройки. Однако учтите, что вместе с паролем доступа будут сброшены и настройки подключения к Internet. Придется вызывать мастера или самостоятельно вводить параметры подключения и заново настраивать модем от Укртелеком.
Давайте подробнее рассмотрим, как менять пароль на каждом модеме.
Смена пароля WiFi на Huawei Hg532E
В настройках модема Huawei нужно открыть раздел "Basic" и "WLAN".
- В поле SSID можно сменить название Wi-Fi сети.
- В поле "WPA pre-shared key" меняем пароль от нашей Wi-Fi сети.
Выглядит это вот так:

Укажите новый пароль (английские буквы и цифры, минимум 8 символов) и для применения настроек нажмите кнопку "Submit". Перезагрузите модем.
Как поменять пароль WiFi сети на модеме ZTE ZXV10 H108L?
После входа в панель управления перейдите на вкладку "WLAN" – "Security".
В поле "WPA Passphrase" (WPA Password (в зависимости от модели модема и прошивки)) введите новый пароль доступа к WiFi сети.

Сохраните изменения, нажав на кнопку "Submit". Так же нужно перезагрузить модем.
На этом настройка пароля закончена и вы можете использовать канал доступа к Internet от "Укртелекома" всеми своими устройствами, имеющими WiFi-интерфейс. Только уже нужно подключатся к WiFi с новым паролем.
Если будут проблемы с подключением после смены пароля
В том случае, если вы сменили только пароль, без смены имени сети (SSID), то могут возникнуть проблемы с подключением к беспроводной сети на разных устройствах. На компьютерах это ошибка "Параметры сети, сохраненные на этом компьютере, не соответствуют требованиям этой сети". О решении этой ошибки я писал в рамках статьи: . Если коротко, то на компьютере нужно удалить Wi-Fi сеть и подключится к ней уже с новым паролем. В отдельных статьях я уже писал как , и в Windows 7.
На мобильных устройствах (Android, iOS) нужно просто открыть свойства беспроводной сети, или нажать на сеть и подержать. В меню выбрать "удалить сеть".
Если у вас есть ADSL модем с интернетом от Укртелеком ОГО, то его можно передать на большое расстояние по Wi-Fi.
Например, у вас есть друг в частном секторе на удалении до 4 км, но у него нет возможности подключить интернет. Тогда вы можете передать ему интернет с помощью Wi-Fi оборудования.
В этой статье я расскажу, как с помощью Wi-Fi точек доступа передать ADSL интернет Укртелеком ОГО без проводов на большое расстояние.
Обычные Wi-Fi роутеры или ADSL модемы не могут передавать беспроводной сигнал на большое расстояние, поскольку у них слабая мощность и антенна. В помещении они передают сигнал на расстояние около 35 метров. Если поставить их на улице, то дальность возрастет до 150 метров, за счет отсутствия стен, которые вносят затухание сигнала. Однако домашние роутеры не предназначены для использования снаружи помещения, они не герметизированы и не будут нормально работать при низких температурах.
Для наружного использования есть специальные Wi-Fi точки доступа и антенны. Они изготовлены из специальных материалов, рассчитаны на эксплуатацию при низких температурах и в условиях дождя и снега.
Давайте рассмотрим схему подключения такого оборудования. Со стороны раздачи интернета Укртелеком ОГО к ADSL модему в сетевой разъем подключается наружная Wi-Fi точка доступа. Ее направляем в ту сторону, куда нужно передать интернет. С другой стороны устанавливаем принимающую точку доступа, которая подключена сетевым кабелем в сетевую карту компьютера или в Wi-Fi роутер. Беспроводной роутер позволит подключить к интернету по Wi-Fi ноутбук, смартфон или планшет.

Схема передачи интернета по Wi-Fi.
Прежде чем купить внешнюю Wi-Fi точку доступа, давайте определимся, какие технические характеристики у нее должны быть.
Требования к беспроводной точке доступа, передающей ADSL интернет:

Вернемся к задаче. Нашему другу нужно передать интернет Укртелеком ОГО на расстояние 4 км. Для передачи интернета до 4 км по характеристикам подходят Wi-Fi точки доступа TP-Link TL-WA5210G и NanoStation M2 .
Перед установкой Wi-Fi точек доступа нужно рассчитать высоту установки. Это можно сделать с помощью калькулятора зоны Френеля. Рассчитайте высоту установки не менее 80% зоны Френеля.
Еще один совет. Для подключения Wi-Fi точек доступа используйте только качественный медный кабель «витая пара». До 15 метров можно купить дешевый китайский омедненный сетевой кабель, но при длине больше 15 метров с ним часто начинаются проблемы и устройство работает не стабильно. Снаружи помещения обязательно используйте сетевой кабель для внешних работ , потому что обычный кабель зимой лопается.
Надеюсь, мой опыт эксплуатации Wi-Fi точек доступа поможет вам решить задачи по пробросу ADSL интернета по Wi-Fi .
P.S. Делайте правильно с первого раза.
C уважением, Андрей М.
Укртелеком - известная украинская телекоммуникационная компания с широким покрытием, которая оказывает услуги связи и интернета. Иногда пользователям приходится производить настройку модема Укртелеком собственными силами. Этот процесс не является трудоёмким или сложным, но требует наличия определённых знаний. Стоит отметить, что при помощи модема можно подключить беспроводной Wi-Fi-доступ .
На официальном ресурсе Укртелеком можно найти рекомендации, которые помогут быстро настроить модем. Пользователь может выбрать пошаговую инструкцию для разных устройств, что, безусловно, упростит выполнение задачи. Всегда можно обратиться за помощью к специалистам компании Укртелеком, но мы рекомендуем пользователям самостоятельно производить процесс изменения важных параметров на модеме и компьютере, чтобы в любой момент суметь исправить возникшие ошибки, потратив всего несколько минут времени.
Процесс стоит начать с изучения общей информации, к которой относится название модели девайса, тарифного плана, скорости подключения. Мы рассмотрим процесс настройки интернета от Укртелеком с помощью модели модема ZTE ZXHN H108N.
У опытных пользователей не должно возникнуть трудностей по настройке интернета от Укртелекома
Алгоритм настройки услуги по протоколу DHCP
Чтобы подключить сеть с помощью модема ZTE ZXHN H108N, необходимо выполнить следующие простые действия:
- Открыть браузер, который вы чаще всего используете, и ввести адрес «192.168.1.1», после чего нажать кнопку ввода либо «Перейти».
- В появившемся окне ввести имя пользователя и пароль. В обоих полях нужно прописать «admin» и подтвердить выполняемые действия с помощью кнопки OK. После этого перейти в меню модема либо веб-интерфейс , как его ещё называют.
- Чтобы настроить сеть, следует вначале выполнить команду Interface Setup - Internet и установить правильные параметры, указанные в таблице.
| Параметр | Значение |
| Virtual Circuit | PVC0 |
| Status | Activated |
| VPI | 1 |
| VCI | 40 |
| IP Vercion | IPv4 |
| ISP | Dynamic IP Address |
| Encapsulation | 1483 Bridget IP LLC |
| Default Route | Yes |
| Dynamic Route | RIP2-B |
| Multicast | IGMP v2 |
- После того как настройка указанных значений завершена, нужно сохранить все изменения. Для этого внизу предусмотрена соответствующая команда Save.

- Для того чтобы подключить соединение с помощью модема , нужно выполнить команду Maintenance - SysRestart - Restart. При этом в открывшемся окне напротив параметра Current Setting должен стоять флажок. Пользователю останется только проверить качество интернет-сигнала.
Настройка устройства ZTE ZXHN H108N очень проста. На официальном ресурсе можно найти инструкции, которые помогут активировать работу таких моделей гаджетов, как Hyawei HG532e, Huawei HG530, ZTE ZXV10 H108L. Эти устройства - самые популярные у пользователей услуг компании Укртелеком.
Алгоритм настройки беспроводного соединения
Беспроводной доступ Wi-Fi сегодня приобрёл широкую популярность, поскольку это самый удобный способ использования интернета. Теперь нет необходимости подключать поочерёдно все устройства к проводной сети, достаточно настроить беспроводной сигнал, чтобы параллельно использовать интернет на всех имеющихся гаджетах.
Итак, чтобы активировать Wi-Fi на модеме ZTE ZXHN H108N, требуется выполнение нескольких действий, описанных ниже:
- Вначале необходимо выполнить вход в веб-интерфейс модема. Для этого нужно поочерёдно повторить действия, описанные в 1 и 2 пунктах алгоритма по настройке интернета по протоколу DHCP.
- В веб-интерфейсе нужно осуществить команду Interface Setup - Wireless и указать значения, приведённые в таблице.
| Параметр | Значение |
| Access Point | Activated |
| Wireless Mode | 802.11b+g+n |
| Channel Bandwidth | 20/40 MHz |
| Authentication Type | WPA2-PSK |
| Encryption | TKIP/AES |
- Напротив значения SSID указать имя подключения, которое пользователь должен придумать самостоятельно. Это название будет высвечиваться в списке доступных подключений.
- Указать значение параметра Pre-Shared Key. Его также стоит придумать самостоятельно. Это пароль, который необходимо будет вводить, чтобы подключить на устройстве Wi-Fi.
- Другие настройки следует оставить без изменений. После этого пользователю необходимо нажать кнопку Save для сохранения настроенных параметров.

- Чтобы перезагрузить модем, следует выполнить команду Maintenance - SysRestart - Restart. Напротив параметра Current Setting предварительно нужно установить флажок.
Если пользователь выполнил настройки таким образом, как указано в инструкции, появится сигнал беспроводного интернета . Останется протестировать качество и скорость его работы.
Настройка модема Укртелеком не представляет большой сложности для опытных пользователей. Процесс сводится к установке новых параметров и перезагрузке гаджета. Если пользователь умеет настраивать оборудование для доступа в Интернет, он будет застрахован от возникновения многих непредвиденных ситуаций, например, отключения интернета вследствие сброса предустановленных параметров из-за перепада напряжения.
Украинский оператор фиксированной связи Укртелеком, который предоставляет своим клиентам услуги доступа к сети интернет, предлагает пользователям модем, который можно использовать и как роутер, Укртелеком Huawei hg532e.
Внешний вид модема
Внешний вид, интерфейсы подключения и настройка
Модем от Укртелеком поставляется в красочной картонной коробке.

Коробка, внешний вид и комплектация модема
Открыв ее, вы можете найти в ней диск с программным обеспечением, инструкцию по эксплуатации, необходимые провода, съемную подставку, а также блок питания и сплиттер. Последний необходим для того, чтобы отделять низкочастотные сигналы телефонной связи от высокочастотных сигналов ADSL подключения.
На верхнем торце модема имеются светодиодные индикаторы, которые сообщают о том, как и в каких режимах работает устройство.
Светодиодная индикация

Верхняя панель со светодиодной индикацией
Главный индикатор – POWER. Благодаря ему мы знаем, работает ли он вообще. Если он не светиться, то причин может быть несколько – отсутствие напряжения в сети, не подключен блок питания или не включена кнопка на боковой стенке аппарата ON/OFF.
Далее идет индикатор INTERNET. Если он горит, то ваш Huawei hg532e работает в режиме роутера, и передача данных не происходит. Если же он мигает, то данные передаются. В случае отсутствия световой индикации, модем может работать в режиме моста, либо соединение не активно. ADSL может сообщить о том, находится ли устройство в режиме активации, либо активация уже произошла. Об этом свидетельствует мигание или горение индикатора соответственно.
Следующий индикатор – WLAN. Он отвечает за предоставление информации о беспроводном режиме. Если он горит, то беспроводное соединение включено, а данные по WLAN не передаются. В случае мигания, соединение так же активно и происходит передача данных. Если же он не горит, то беспроводная передача данных отключена.
Следующий индикатор оповещает о режимах WPS, а далее расположились индикаторы LAN 1-4. Последние оповещают о том, подключено ли к Huawei hg532e устройство с помощью Ethernet интерфейса или нет. Мигание говорит о том, что происходит обмен данными.
Боковая панель и задняя стенка

Задняя и боковая панель
Боковая стенка разместила на себе 3 кнопки, которые отвечают за включение/выключение питания, функции WPS и WLAN. На задней стенке модема имеются порты для подключения как телефонной линии, так и LAN, в количестве 4-х штук. Вы не перепутаете их, потому как они имеют не только разные цвета, но и размеры штекера. Так же сзади находится гнездо подключения блока питания, и утопленная кнопка RESET. Она служит для сброса на заводские настройки.
Схема подключения модема
Подключение модема происходит при помощи комплекта проводов, которые имеются в комплекте и сплиттера.

Подключение Huawei hg532e
ВАЖНО! Не перепутайте гнезда в сплиттере, иначе он может выйти из строя.
Для начала вам необходимо подключить провод к телефонной розетки, а после воткнуть его в сплиттер, гнездо LINE. Чтобы подключить сам модем, необходимо вставить один конец в сплиттер – MODEM, а другой конец в сам маршрутизатор – ADSL. Далее подключаем кабель к LAN 1-4 и сетевой карте компьютера.
Далее вам нужно зайти в любой браузер и открыть любую страницу. После этого вам будет предложено выбрать тарифный план. В зависимости от пропускной способности телефонной линии, у вас могут быть несколько вариантов с различной скоростью.
Вход в кабинет настройки и настройка модема
Чтобы войти в меню настройки роутера, необходимо в адресной строке любого имеющегося на компьютере браузера, набрать http://192.168.1.1/.

Диалоговое окно ввода логина и пароля
К сожалению, меню только на английском языке. Вам будут доступны следующие пункты меню:
- Status;
- Basic;
- Advanced;
- Maintenance.
Первая строка меню Status предоставляет вам информацию о состоянии подключения, серийного номера, времени пребывания в сети и т.д.

Окно статистики
Информацию можно узнать как по проводному, так и по беспроводному подключению.
Во вкладке Basic можно производить настройки как проводной, так и беспроводной сети. Для проводной сети, обычно никаких настроек делать не нужно – Huawei hg532e настроен по умолчанию для работы. Что касается Wi-Fi, то иногда нужно произвести настройки, чтобы Huawei hg532e работал в режиме роутера. Если вы сделаете все правильно, то сможете использовать модем как роутер даже в то время, когда компьютер будет выключен. Никаких сложных действий производить ненужно, потому как упоминалось ранее, модем полностью настроен, но если он не желает так работать, то вам необходимо выполнить несложную конфигурацию.
Настройка модема в режим работы роутера
Зайдя в меню конфигурации Huawei hg532e, вам необходимо выбрать меню Basic-WAN.

Меню настройки Wi-Fi
В открывшемся меню необходимо проверить, правильно ли указанны необходимые параметры. В строке PVC необходимо выбрать Internet_TR069 и убедится, что значение VPI = 1, а VCI= 40. Тип подключения (Connection Type) должен быть выбран как iPoE. Если вы сделали все правильно, то вам нужно нажать Submit. После нажатия данной кнопки, может потребоваться перезагрузка модема.
Смена логина и/или пароля
Для того, чтобы защитить модем, вы можете сменить логин и пароль.

Меню смены логина
Здесь так же нет ничего сложного. Чтобы выполнить это действие, вам нужно выбрать меню Maintenance- Account. В диалоговом окне вы сможете увидеть строку User name, Current password, New password и Confirm password. По умолчанию, User name стоит admin. Если вы не желаете менять логин, а только пароль, то в строке Current password вы должны ввести установленный изначально пароль – admin, в строке New password ввести новый пароль, после чего подтвердить его в строке Confirm password.
В том случае, если вы желаете сменить и логин, то в строке User name нужно выбрать user.

Бывает случается так, что произвести конфигурацию могут вместо вас ваши коллеги или дети, при этом сменив логин и пароль. Если с вами произошла такая ситуация, то вы можете вернуть настройки, которые являются стандартными. Для этого, на задней стенке модема необходимо зажать RESET на 4-6 секунд. Модем перезагрузиться, установив заводскую конфигурацию.
Подробный урок настройки роутера
Собственно в последнее время все стали довольно часто сталкиваться с такой проблемой как неработающий Wi-Fi в данном модеме.
Сразу скажу, что с вероятность в 95% это не проблема вашего модема, а так же как у меня и многих других людей купивших данный модем у «Укртелекома » проблема со стороны данной компании. Если быть точнее, то все началось с их новой услуг «Керований модем »! На сколько я понял данная услуга должна была бы значительно упростить установку и настройку модемов всем кто пользуется услугами «ОГО! ».
Примерно следующий перечень должен был бы быть:
- настройка модема сотрудниками «Укртелекома », а не пользователям (это удобно если у вас нет фактически никаких знаний в этом деле);
- сохранение профиля настроек на стороне провайдера, а не пользователя для последующего их восстановления в случае надобности;
- обновление программного обеспечения устройства (так называемая прошивка), что существенно смогло бы облегчить некоторые моменты в пользовании устройством.
Может чего забыл и не упомянул, ну да дело не в этом! Вся соль в том, что после первой попытки внедрить эту услугу «Укртелекомом », которая увенчалась полным фиаско и массовым отказом работы Wi-Fi в данном модеме. Так и последующие две попытки попытки пошли туда же.
Симптомы: индикатор Wi-Fi горит, но обнаружить точку или подключится к ней не возможно.
Что бы удостоверится в том, что Wi-Fi не работает по причине сбоя услуги «Керований модем » достаточно зайти в панель управления модема, для этого нужно набрать в адресной строке любого вашего браузера IP-адрес 192.168.1.1 (или другой, в том случае если вы меняли его на другой ):


Если все поля на этой вкладке не активны, это и будет говорить о том, что это проблема не в модеме, а в выше упомянутой услуге «Керований модем » в результате очередной попытки «Укртелекома » все исправить.
В общем простые обыватели стали подопытными кроликами неумелых рук программистов и админов «Укртелекома ».
Все это исправить можно было довольно просто до сегодняшнего дня! Для этого нужно было зайти в раздел «Administration » - «System Management » и нажать там на кнопку «Restore Default », после чего модем самостоятельно перезагрузится и вам останется всего лишь заново настроить его, что не составляет особого труда.

Но сегодня даже это не помогало, так как все настройки все равно автоматически загружались со специального сайта «Укртелекома ». Но новый способ решения данной проблемы не заставил себя ждать! За что отдельная большая благодарность пользователю dvalj форума ogo.in.ua .
ethernet Укртелекома » прилагающуюся к модему.
Administration » - «TR-069 » - «Basic Керований модем »)

- В поле «WAN Connection Internet »)
- В поле «ACS URL » ввести значение https://localhost
- В полях «Username » и «Password
Submit DSL » и «Internet Wi-Fi .
Суть довольно проста, раз модем подгружает профиль с сайта, значит нужно не дать ему возможности это сделать! А именно отключить телефонный провод подключенный к модему, и через ethernet зайдя в админ панель модема сделать сброс настроек, а затем снова его настроить используя инструкцию от «Укртелекома » прилагающуюся к модему.
Далее по прежнему не подключая телефонного провода к модему, зайти в раздел «Administration » - «TR-069 » - «Basic » (именно этот раздел настоек отвечает за функцию «Керований модем »)

И сделать следующие настройки:
- В поле «WAN Connection » из выпадающего списка выбрать ваш профиль подключения к интернету если вы его меняли (по умолчанию это «Internet »)
- В поле «ACS URL » ввести значение https://localhost
- В полях «Username » и «Password » ввести произвольный логин и пароль по своему вкусу
После всего этого нажать на той же странице на кнопку «Submit ». Дождавшись пока страница обновится (это примерно до 10 секунд), затем настройки вступят в силу и можно свободно подключать телефонный провод назад. Когда загорятся индикаторы «DSL » и «Internet », вы сможете свободно подключать ваши устройства к модему посредством Wi-Fi .
Инструкции:
P.S: пока писал данную статейку поступил звонок от сотрудника «Укртелекома » с предложением исправить проблему с нерабочим Wi-Fi , в виду того, что мной была оставлена заявка по этой проблеме.