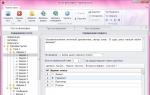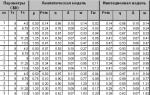Bezdrôtové siete sa u nás udomácnili natoľko, že si už naozaj nepamätáme časy, keď bolo treba hodiny makať, aby sme sa mohli pripojiť na internet. A potom tráviť dni na „fajčiarskych“ fórach a snažiť sa zistiť, čo je príčinou problémov s bezdrôtovým prístupom k sieti. Teraz je to oveľa jednoduchšie – stačí stlačiť jedno tlačidlo a celý svet je vo vrecku. Predtým však musí byť táto bezdrôtová sieť nakonfigurovaná.
Samotné nastavenie WiFi na ByFly netrvá dlhšie ako 5 minút, ale ako nakonfigurovať router z ByFly do plný výkon Wifi? Poďme!
Kde začať a ako to nastaviť
Nezáleží na tom, či máte záujem nastaviť wifi na byfly na osobnom počítači bez toho, aby kábel šiel priamo na sieťovú kartu, alebo chcete vedieť, ako nastaviť bezdrôtový internet byfly na notebooku – musíte začať s jedna vec, a to, rozhodnite sa o modeli a type distribučného zariadenia, ktoré máte nainštalované.
Veľa faktorov závisí od typu wifi zariadenia, ktoré ovplyvní kvalitu vášho online život:
„dosah“ bezdrôtového zariadenia distribuujúceho signál - tento faktor určuje, ako ďaleko môžete byť od smerovača a prijímať slušnú úroveň signálu;
schopnosť smerovača prenášať signál s minimálnym poklesom úrovne cez steny a iné prekážky;
jednoduchosť a dostupnosť nastavenia bezdrôtový internet;
úroveň škodlivého žiarenia, pretože hoci nie je taká silná ako u mobilnej komunikácie– tento ukazovateľ sa líši model od modelu;
počet súčasne pripojených zariadení.
Ako vidíte, výber správneho smerovača je zodpovedná úloha, ktorá by sa nemala ponechať na poskytovateľa. A čoraz častejšie ľudia opúšťajú zariadenia, ktoré im dal ich poskytovateľ, a trpia rôznymi nevýhodami uvedenými vyššie.
Najprv sa pozrime na prípad modemu Promsvyaz M200a.

Ak chcete nastaviť wifi, začnime úpravou distribučného zariadenia v režime smerovača. V sekciách horného menu kliknite na Nastavenie rozhrania a potom na Internet. V záložke Encapsulation určíme modifikáciu ISP v PPPoA/PPPoE a potom by dialógové okno rozhrania malo vyzerať ako na spodnom obrázku. Tam musíme zadať používateľské meno a heslo na príslušných miestach používateľ wifi. Špecifikácia používateľského mena a hesla wifi router môžete si pozrieť zmluvu s poskytovateľom. Zmeňte položku Rozhranie mosta na Aktivované a predvolenú trasu nastavte na ÁNO. Potom jednoducho uložíme všetky naše úpravy pripojenia wifi byfly kliknutím na „Uložiť“ v spodnej časti okna. 
Teraz poďme nastaviť bod Wi-Fi pripojenie na internet byfly. V tej istej ponuke vyberte najskôr Nastavenie rozhrania v hornej časti a hneď pod - Bezdrôtové. Vzhľad Dialógové okno bude rovnaké ako na obrázku. Nastavte prepínač PerSSID na možnosť Aktivované. Položka SSID zobrazuje názov siete, ktorý uvidíte vy a všetci, ktorí sa chcú pripojiť k vašej bezdrôtovej sieti. Položky Typ overenia a Šifrovanie definujú zásady zabezpečenia siete, preto ich nastavte presne tak, ako je to znázornené tu. Na miesto, kde je napísaný Pre-Shared Key, napíšte, najlepšie zložitú kombináciu písmen latinskej abecedy veľkými a malými písmenami, ako aj číslice – celkovo aspoň osem a zapamätajte si to. Teraz môžete uložiť. 
Pomocou podobných krokov môžete nakonfigurovať aj ďalšie zariadenia z byfly. Ide o modemy zxhn h208n a zxv10 h208l od ZTE, ako aj hg532e a hg8245a od Huawei. Používajú sa rovnaké princípy, len rozhranie shellu konkrétneho smerovača a názvy niektorých položiek menu sa môžu mierne líšiť. Ale konzistencia a princípy nastavenia bezdrôtového prístupu zostanú rovnaké.
osobný účet byfly
Po prihlásení sa do Osobného účtu Používateľa môžete vykonávať množstvo operácií s vaším osobný účet, naučíte sa nastaviť wifi na byfly, môžete si skontrolovať zostatok a zmeniť heslo. Musíte si zmeniť heslo k svojmu osobnému účtu v časti „Používateľský účet“ na webovej stránke byfly.by. Ak to chcete urobiť, pri vstupe osobný účet Do príslušných polí zadajte číslo svojej zmluvy – bude to vaše prihlasovacie meno a heslo. Tam prejdite na kartu „Operácie“, nájdite „Zmeniť heslo“ a zmeňte ho na iné.
V byfly účte sú tiež informácie o nastavení bezdrôtového prístupu z modemov od rôznych výrobcov a môžete nakonfigurovať sieťovú kartu svojho osobný počítač, nakonfigurujte samotný modem, ako aj samotné bezdrôtové internetové pripojenie. 
Zvyčajne WiFi pripojenie ByFly nespôsobuje žiadne zvláštne ťažkosti. Niektorí používatelia však majú problémy s nastavením svojho modemu alebo smerovača. Ďalej budeme diskutovať o tom, ako pripojiť ByFly WiFi. Otázky navrhnuté na zváženie sú štandardné a populárna modifikácia „Promsvyaz-M200“ bude zvýraznená ako uvažovaný model smerovača. Pre ByFly nie je nastavenie modemu najťažšou operáciou. Ale prvé veci.
Ako pripojiť ByFly WiFi: potrebné primárne podmienky
V prvom rade pri uzatváraní zmluvy o poskytovaní služieb dbajte na to, aby v nej boli uvedené konkrétne údaje ako login a heslo, ktoré budú použité pri pripájaní do siete.
Druhý bod súvisí s vybavením prijatým od poskytovateľa. Najprv stačí pripojiť smerovač k počítaču a nainštalovať ovládače. Ak je nainštalovaný operačný systém automatický režim nevyrobil, treba použiť špeciálny disk, ktorý obsahuje všetok potrebný softvér. Musí byť zahrnuté pri nákupe hlavného zariadenia.
Nakoniec by ste sa mali uistiť, že váš laptop alebo stolný počítač má bezdrôtový modul WiFi, má nainštalované príslušné ovládače a či funguje normálny režim. Chápete, že bez takéhoto modulu v systéme a nainštalovaných ovládačov nie je potrebné hovoriť o bezdrôtovom pripojení. Upozorňujeme, že na niektorých modeloch prenosných počítačov je možné komunikáciu povoliť pomocou špeciálneho prepínača na bočných paneloch, klávesových skratiek pomocou FN alebo inou metódou. Je to veľmi dôležité, pretože ďalšie zvažovanie otázky internetového pripojenia bez tohto nemá zmysel.
Kontrola schémy zapojenia
V otázke, ako pripojiť ByFly WiFi, by spravidla nemalo byť problémom ani pripojenie modulov. Na tieto účely sa používa štandardný kábel s konektormi RJ-45, nazývaný aj prepojovací kábel.
Na ByFly? Je to jednoduché. Kábel poskytovateľa je pripojený k hlavnému zariadeniu, ale na konfiguráciu samotného zariadenia budete musieť najprv použiť priame pripojenie k terminálu. Toto je potrebné len v prvej fáze nastavenia požadovaných hodnôt parametrov a neskôr sa to už nebude vyžadovať. Po uložení nastavení budú aplikované na celú virtuálnu sieť.
Nastavenie WiFi na ByFly Promsvyaz
Takže okruh je zapnutý a funguje. Prvým krokom pri riešení problému, ako nastaviť WiFi na ByFly, bude vstup do rozhrania smerovača, ktoré bude v skutočnosti zodpovedať za poskytovanie komunikácie.
Na tento účel používame ľubovoľný webový prehliadač nainštalovaný v systéme (dokonca aj rovnaký Internet Explorer alebo Edge, ktorý je prítomný v systéme Windows 10). Od softvér Tento typ v podstate na ničom nezávisí.
Prístup k rozhraniu
Teraz bude konfigurácia modemu ByFly WiFi vykonaná podľa schémy nižšie. Do panela s adresou zadajte 192.168.1.1. V štandardnej konfigurácii sa ako prihlasovacie meno a heslo používa admin. Ak router z nejakého dôvodu vykáže chybu, nastavenia je možné resetovať stlačením príslušného tlačidla na zadnej strane zariadenia alebo jeho odpojením od elektrickej siete na približne 10-15 sekúnd.
Niektorí používatelia odporúčajú udržiavať dlhší interval (asi 15 minút), ale myslím si, že to nie je potrebné.

Teraz otázka, ako nastaviť WiFi na ByFly, prichádza k najzákladnejšej časti. Vstúpili sme do rozhrania smerovača. Používame záložku Nastavenie rozhrania, kde na začiatku musíte nastaviť typ pripojenia na PPPoE (pole ISP).

Zapnuté v tejto fáze otázka sa scvrkáva na nasledovné: budete musieť zadať prihlasovacie meno a heslo, ktoré boli uvedené v zmluve. Ďalej, čo je veľmi dôležité, je potrebné nastaviť aktiváciu v poli Bridge Inetrface (zaškrtnite políčko Activated).

Podobné akcie sa vykonávajú pre linku Default Route s opätovným pripojením na požiadanie nastaveným na 30 minút.

Uložte zmeny a prejdite na kartu Bezdrôtové pripojenie. Teraz nastavenie WiFi ByFly (modem „Promsvyaz“ sa berie len ako príklad) zahŕňa zadanie nasledujúcich parametrov:
- aktivovať prístupový bod;
- nastavte Broadcast SSID na Áno;
- do poľa Názov siete SSID zadajte ľubovoľný názov;
- v type autentifikácie vyberte PSK2-WPA;
- Do poľa Predzdieľaný kľúč zadajte vytvorené heslo pre prístup k pripojeniu;
- uložte zmeny kliknutím na tlačidlo Uložiť.
Systémové nastavenia
Teoreticky by po všetkých vykonaných operáciách malo fungovať pripojenie aj sieť. Ale tiež sa stáva, že operačný systém automaticky nainštalované nastavenia nevníma. V tomto prípade sa otázka, ako pripojiť ByFly WiFi, zníži na zmenu niektorých parametrov sieťového adaptéra.
Ak to chcete urobiť, budete sa musieť prihlásiť do sekcie správy siete a zdieľaný prístup, ktorý sa nachádza v štandardnom „Ovládacom paneli“ (možno ho vyvolať aj príkazom ncpa.cpl z konzoly „Spustiť“).
Tu musíte vybrať požadované sieťové pripojenie a prejsť do časti na zmenu vlastností sieťového adaptéra. Vo vlastnostiach siete vyberte nastavenia protokolu IPv4 (hlavná možnosť pripojenia spravidla používa štvrtú verziu, nie šiestu).

Pre bránu nastavíme 192.168.1.1 a pre vlastnú internú adresu zmeníme poslednú číslicu na 2. Prijímanie DNS adries, ak všetko funguje, je možné ponechať na automatické prijímanie nastavení.
Čo robiť, ak DNS nefunguje?
Čo však robiť, keď pripojenie nefunguje ani s automaticky nakonfigurovanými nastaveniami? Vo väčšine prípadov je možné problém s pripojením ByFly WiFi vyriešiť manuálnym nastavením adries servera DNS.

To znamená špecifikovať parametre z konfigurácie štvorky a osmičky na základe bezplatných služieb Google. Nepáči sa vám táto možnosť? Použite nastavenia Yandex alebo jednoducho vykonajte úplný reset s vymazaním vyrovnávacej pamäte DNS v príkazovom riadku ipconfig / flushdns.
Po vykonaní príkazu je vhodné reštartovať systém a uistiť sa, že funguje.
Problémy s preferenciou proxy
Popri tom stojí za zmienku skutočnosť, že v niektorých systémoch je štandardne povolené používanie proxy serverov pre lokálne adresy. Toto nastavenie ovplyvňuje sieť a prístup k počítačom, ktoré sa na nej nachádzajú.
V nastaveniach protokolu IP musíte prejsť na ďalšie možnosti a zakázať používanie servera proxy, ak to neumožňujú nastavenia komunikácie samotného poskytovateľa. Je samozrejme pochybné, že sa pôvodne používa proxy, ale nie je na škodu skontrolovať nastavenia. Okrem toho môžete dokonca experimentovať s adresami. IP môžete zadať ručne, ale len tak, aby sa líšila od adresy brány aspoň o štyri až päť desiatok. To znamená, že ak je posledná číslica smerovača 0 alebo 1, adresa počítača musí na konci obsahovať hodnotu 40 alebo 50.
Nakoniec ďalší dôvod, prečo spojenie nefunguje, môže byť pomocou VPN. Aspoň vo fáze prístupu k neblokovaným zdrojom je vhodné túto funkciu vypnúť. A rýchlosť internetu bude vyššia a čakacia doba na odpoveď zo stránky sa skráti, inak skončíte len s chybou 504, ako je Gateway Timeout, ktorá indikuje nedostupnosť hlavnej brány, alebo jednoduchšie, samotný router, čo je router alebo modem.
Stručné zhrnutie
Ako ste už pochopili zo všetkých vyššie uvedených materiálov, samotné pripojenie WiFi ByFly nie je nijak zvlášť zložité. V zásade všetky akcie veľmi pripomínajú pripojenie k poskytovateľovi Rostelecom (aspoň hlavné parametre smerovača a jeho použité nastavenia vyzerajú rovnako). Jediný rozdiel je v tom, že prvý operátor veľmi často používa schému Bridge a druhý je založený na sieti pracujúcej v režime PPPoE. V opačnom prípade, keď pochopíte tieto jednoduché pravidlá pre nastavenie pripojenia, môžete ich použiť na akékoľvek zariadenia a operátorov (poskytovateľov), ak z nejakého dôvodu nie je možné automatické nastavenie parametrov.
Ak chcete sami nastaviť internetové pripojenie, musíte vykonať nasledujúce kroky:
1. Pripojte modem k počítaču a telefónnej linke.
2. Nakonfigurujte sieťovú kartu.
3. Vytvorte internetové pripojenie v operačnom systéme.
Krok 1. Pripojenie modemu k počítaču a telefónnej linke:
Ryža. Schéma zapojenia
1. Skôr ako začnete, skontrolujte, či je počítač vypnutý.
2. Pripojte modem k telefónnej linke (obr. 1): pripojte konektor „DSL“ (alebo „LINE“) modemu ku konektoru „MODEM“ (alebo „ADSL“) rozdeľovača, pripojte telefónny prístroj do rozdeľovača konektora „PHONE“ (alebo „TEL“). Pripojte konektor "LINE" rozdeľovača k telefónnej zásuvke. Na tento účel použite priložené telefónne káble.
3. Pripojte modem k sieťovému adaptéru počítača: pripojte konektor "ETHERNET" (alebo "LAN1-LAN3") modemu ku konektoru sieťovej karty na zadnej strane počítača pomocou dodaného ethernetového kábla.
4. Pripojte modem k 220V sieti pomocou priloženého adaptéra a zapnite napájanie stlačením tlačidla „ON/OFF“ na zadnom paneli. Počkajte, kým kontrolka „Napájanie“ prestane blikať a zostane svietiť.
Pozor! Aby nedošlo k porážke zásah elektrickým prúdom Nepoužívajte poškodený napájací adaptér.
5. Zapnite počítač a počkajte, kým sa načíta operačný systém.
6. Skontrolujte pripojenie k poskytovateľovi (sieť na prenos dát RUE Beltelecom). Ak bolo pripojenie ADSL s poskytovateľom úspešne nadviazané, indikátor „DSL“ je stále zelený alebo oranžový v závislosti od modelu modemu, ak spojenie s poskytovateľom ešte nebolo vytvorené, indikátor „DSL“ bude blikať. V závislosti od modelu a nastavení modemu sa môžu rozsvietiť aj ďalšie indikátory, ale ak je pripojenie správne, indikátory „Napájanie“, „ETHERNET“ (alebo „LAN1-LAN3“) a „DSL“ musia svietiť na každom modem.
Dôležité! Pred rozbočovačom by nemali byť zapnuté žiadne telefóny, inak to môže negatívne ovplyvniť kvalitu prístupu na internet.
Modem, ktorý ste dostali, je predvolene nakonfigurovaný na použitie na jednej pracovnej stanici (počítači). Aby ste mohli pracovať na viacerých pracovných staniciach (počítačoch) súčasne, musíte nakonfigurovať modem v režime „Router“.
POZOR! V prípade búrky odpojte modem!
Krok 2. Konfigurácia sieťovej karty
Pre Windows 8 ()
1. Po spustení počítača a prihlásení kliknite pravým tlačidlom myši na spodok obrazovky. V spodnej časti obrazovky by sa mal objaviť široký farebný pruh, na ktorého pravej strane sa zobrazia slová Všetky aplikácie. Kliknite na tento nápis.
2. Teraz prejdite zoznamom programov doprava, nájdite skratku ponuky Ovládací panel a kliknite na ňu.
3. V ovládacom paneli, ktorý sa otvorí, nájdite časť Sieť a internet a kliknite na prepojenie Zobraziť stav siete a úlohy.
4. V novom okne by sa mali zobraziť všetky dostupné káblové sieťové adaptéry. Kliknite na skratku sieťového pripojenia Ethernet av úzkom okne, ktoré sa zobrazí, kliknite na tlačidlo Vlastnosti.
5. Potom v okne nájdite Internet Protocol Version 4 a dvakrát kliknite na túto frázu. Alebo myšou vyberte frázu Internet Protocol Version 4 a kliknite na tlačidlo Vlastnosti hneď pod a napravo.
6. Zvoľte "Použiť nasledujúcu IP adresu". Do riadku "IP adresa" zadajte hodnotu (bez úvodzoviek) "192.168.1.2", do riadku "Maska podsiete" - hodnotu "255.255.255.0", do riadku "Predvolená brána" " ("Predvolená brána") -"192.168.1.1" .
7. Vyberte možnosť „Použiť nasledujúce adresy servera DNS“ a zadajte hodnoty „Preferovaný server DNS“ a „Alternatívny server DNS“). Potom kliknite na tlačidlo „OK“.
8. Kliknite na "Zavrieť".
Pre Windows 7
()
1.Otvorte ponuku „Štart“ → „Ovládací panel“ → „Sieť a internet“ (ak táto časť chýba, pozrite si nasledujúcu) → „Ovládacie centrum“ „Centrum sietí a zdieľania“ → „Zmeniť nastavenia adaptéra“ (na ľavá strana okna).
2. Kliknite pravým tlačidlom myši na „Pripojiť cez lokálna sieť" ("Pripojenie k miestnej sieti") a vyberte "Vlastnosti".
3. V zobrazenom okne zrušte začiarknutie (zaškrtnutie) položky „Internet Protocol version 6 (TCP/IPv6)“, potom vyberte položku „Internet Protocol version 4 (TCP/IPv4) “ („Internet Protocol version 4“ (TCP /IPv4)) a kliknite ľavým tlačidlom myši na tlačidlo „Vlastnosti“.
4. Vyberte možnosť „Použiť nasledujúcu adresu IP“. Do riadku "IP adresa" zadajte hodnotu (bez úvodzoviek) "192.168.1.2", do riadku "Maska podsiete" - hodnotu "255.255.255.0", do riadku "Predvolená brána" " ("Predvolená brána") -"192.168.1.1" .
Vyberte možnosť „Použiť nasledujúce adresy servera DNS“ a zadajte hodnoty „Preferovaný server DNS“ a „Alternatívny server DNS“. Ďalej kliknite na tlačidlo „OK“
5. Kliknite na "Zavrieť".
Pre Windows XP/2003
()
1.Otvorte ponuku Štart → Nastavenia → Ovládací panel → Sieťové pripojenia
2. Kliknite pravým tlačidlom myši na skratku „Pripojenie k miestnej sieti“ az kontextovej ponuky vyberte „Vlastnosti“.
3. Ďalej vyberte „Internetový protokol (TCP/IP)“ a kliknite na tlačidlo „Vlastnosti“
4. Vyberte možnosť „Použiť nasledujúcu adresu IP“
Do riadku IP adresa zadajte hodnotu "192.168.1.2", do riadku Maska podsiete - hodnotu 255.255.255.0, do riadku Predvolená brána - hodnotu "192.168.1.1".
Vyberte „Použiť nasledujúce adresy servera DNS“ a zadajte hodnoty pre „Preferovaný server DNS“ a „Alternatívny server DNS“. Ďalej kliknite na "OK""
Krok 3. Vytvorte internetové pripojenie
Pre Windows 8 ()
1. Začnite otvorením ovládacieho menu. Postup:
A) ak používate myš: presuňte kurzor do pravého horného rohu a potiahnite ho nadol;
alebo:
B) ak používate dotykovú obrazovku: dotknite sa pravej strany obrazovky a potiahnite prstom do stredu.
V zobrazenej ponuke vyberte položku „Možnosti“
2. V ďalšej ponuke kliknite na „Ovládací panel“
3. V ovládacom paneli by ste mali nájsť časť „Sieť a internet“ a vybrať „Pripojenie k internetu“
4. Ďalej medzi typmi pripojenia musíte vybrať „Vysokorýchlostné (s PPPoE)“
5. Systém si vyžiada vaše prihlasovacie údaje:
Do polí Používateľské meno a Heslo zadajte svoje prihlasovacie meno (zodpovedajúce číslu zmluvy) a heslo.
„Názov pripojenia“ môžete nastaviť na čokoľvek, čo chcete. Po zadaní všetkého kliknite na tlačidlo „Pripojiť“.
6. Ak sú všetky údaje zadané správne, potom po niekoľkých sekundách kontroly pripojenia budete mať prístup na internet!
Pre Windows 7 ()
1.Otvorte ponuku „Štart“ → „Ovládací panel“ → „Sieť a internet“ (ak táto časť chýba, pozrite si nasledujúcu) → „Ovládacie centrum“ „Centrum sietí a zdieľania“ → „Nastaviť nové pripojenie alebo sieť“.
2. Ďalej v zobrazenom okne vyberte „Pripojiť k internetu“ → „Ďalej“
3. Ak sa zobrazí otázka „Použiť existujúce pripojenie?“ („Chcete použiť pripojenie, ktoré už máte?“), potom vyberte „Nie, vytvoriť nové pripojenie“ a kliknite na „Ďalej“. Zobrazí sa výber vysokorýchlostných pripojení, vyberte možnosť „Vysokorýchlostné (s PPPoE)“ („Širokopásmové pripojenie (PPPoE)“).
4. Do poľa „Používateľské meno“ zadajte svoje prihlasovacie meno (používateľské meno uvedené v „Objednávkovom formulári“ služby) a do poľa „Heslo“ zadajte to, čo je napísané v riadku „Počiatočné heslo“. Ak chcete skontrolovať, či sú znaky hesla zadané správne, môžete začiarknuť políčko „Zobraziť zadané znaky“.
Začiarknite políčko „Zapamätať si toto heslo“. V riadku "Názov pripojenia" zadajte názov internetového pripojenia "byfly" a kliknite na tlačidlo "Pripojiť".
5. V okne, ktoré sa otvorí, sa zobrazí pokus o pripojenie na internet. Kliknite na tlačidlo "Preskočiť" alebo (na konci procesu) "Nastaviť pripojenie napriek tomu". Kliknite na tlačidlo "Zavrieť".
6. Vytvorené pripojenie spustíte vytvorením zástupcu na pracovnej ploche a jeho spustením (pozri bod 7); alebo na systémovej lište v oblasti hodín (zvyčajne vpravo dole), kliknite na ikonu alebo a potom kliknite na názov pripojenia vytvoreného v kroku 4 („byfly“). Kliknite na zobrazené tlačidlo „Pripojiť“. Ďalej pozri bod 8.
7. Na pracovnej ploche vytvorte odkaz na pripojenie k internetu. Otvorte zoznam sieťových pripojení: „Štart“ → „Ovládací panel“ → „Sieť a internet“ (ak táto časť chýba, pozrite si nasledujúcu) → „Centrum „Centrum sietí a zdieľania“ → „Zmeniť nastavenia adaptéra“.
Kliknite pravým tlačidlom myši na názov pripojenia vytvoreného v kroku 4 („byfly“) a vyberte „Vytvoriť skratku“ → „Áno“. Na pracovnej ploche rýchlo dvakrát kliknite na vytvorenú skratku.
8. Otvorí sa okno „Connect byfly“. V ňom kliknite na tlačidlo „Pripojiť“.
Pre Windows XP/2003 ()
1.Otvorte ponuku „Štart“ → „Nastavenia“ → „Ovládací panel“ → „Sieťové pripojenia“
2. Kliknite na „Vytvoriť nové pripojenie“ a v okne, ktoré sa otvorí, kliknite na tlačidlo „Ďalej“.
3. Vyberte „Pripojiť k internetu“ → „Ďalej“
4. Vyberte možnosť „Nastaviť pripojenie manuálne“ → „Ďalej“
5. Vyberte „Cez širokopásmové pripojenie, ktoré vyžaduje používateľské meno a heslo“→ „Ďalej“
6. Do riadku „Service Provider Name“ zadajte „byfly“. Kliknite na tlačidlo "Ďalej".
7. Zadajte „Prihlásenie“ (meno používateľa uvedené v servisnom formulári) a „Heslo“ z objednávkového formulára do poľa „Heslo“ v poli „Používateľské meno“ Do poľa „Potvrdenie“ zadajte znova heslo tlačidlo „Ďalej“.
8. V okne, ktoré sa otvorí, začiarknite políčko „Pridať odkaz na plochu“ a kliknite na tlačidlo „Dokončiť“.
9. Otvorí sa okno „Connection: byfly“. Kliknite v ňom na tlačidlo „Vlastnosti“.
10. Prejdite na kartu „Zabezpečenie“, vyberte „Rozšírené“ (vlastné nastavenia) a kliknite na tlačidlo „Možnosti...“
11. V okne, ktoré sa otvorí, vyberte „Povoliť nasledujúce protokoly“ a začiarknite iba políčka „Plain password (PAP)“ a „Password overification protocol (CHAP)“. Kliknite na OK → Áno.
Typické chyby systému Windows, keď pokus o pripojenie na internet zlyhá:
Chyba 678/651. Vzdialený počítač neodpovedá.
Chyba nastane, keď neexistuje žiadne spojenie medzi počítačom a modemom, medzi modemom a poskytovateľom, alebo ak modem nie je správne nakonfigurovaný. Ak sa vyskytne chyba, najskôr skontrolujte, či je modem správne pripojený k počítaču a telefónnej linke a či svietia všetky indikátory na modeme. Skontrolujte, či je v systéme nainštalovaná sieťová karta. Ak sú všetky pripojenia vykonané správne, reštartujte modem.
Chyby 691/719. Prístup je odmietnutý, pretože používateľské meno alebo heslo nie je v tejto doméne platné.
Ak sa vyskytne táto chyba, znova vytvorte pripojenie a zadajte prihlasovacie meno a heslo presne tak, ako vo „Formuláre servisnej objednávky“. Pred zadaním hesla skontrolujte rozloženie klávesnice a veľké a malé písmená – znaky hesla sú znázornené ako bodky a nie je možné vizuálne overiť, či je heslo zadané správne. Ak opätovné vytvorenie pripojenia nepomohlo, znamená to, že váš účtu nebola aktivovaná momentálne. Akonáhle je pre vás vytvorený a aktivovaný účet v systéme, okamžite sa budete môcť pomocou svojho Login/Password pripájať na internet. Skontrolujte dátum spustenia služby v „objednávkovom formulári“ - skôr určený dátum Váš účet nebude aktivovaný.
Chyba 735. Požadovaná adresa bola serverom odmietnutá
V počítači musíte prejsť na „Štart“ → „Ovládací panel“ → „Sieťové pripojenia“ a v tomto priečinku nájsť skratku „Pripojiť k byfly“. Potom vyberte toto pripojenie, kliknite pravým tlačidlom myši na „vlastnosti“ → „Internetový protokol TCP/IP“ → „Vlastnosti“. Potom začiarknite políčko „Priradiť IP adresu automaticky“. Ďalej vyberte možnosť „Získať adresu servera DNS automaticky“. Kliknite na „OK“ a znova na „OK“.
Chyba 769. Zadaný cieľ je nedostupný
Chyba nastáva, keď je sieťová karta softvérovo zakázaná, alebo na nej nie sú nainštalované ovládače, alebo sa v počítači ani nenachádza. Ak chcete programovo povoliť sieťovú kartu, otvorte zoznam sieťových pripojení:
- pre Windows XP/2003 je to „Štart“ → „Nastavenia“ → „Ovládací panel“ → „Sieťové pripojenia“,
- pre Windows 7 je to „Štart“ → „Ovládací panel“ → „Sieť a internet“ (ak táto časť chýba, pozrite si nasledujúcu) → „Centrum „Centrum sietí a zdieľania“ → „Zmeniť nastavenia adaptéra“. Kliknite pravým tlačidlom myši na ikonu „Pripojenie k miestnej sieti“ a vyberte možnosť „Povoliť“. Ikona sieťového pripojenia sa zmení zo sivej na svietiacu a stav bude „Pripojené“ alebo „Sieť“. Po zapnutí sieťovej karty sa skúste znova pripojiť k internetu.
Chyba 676. Telefónna linka zaneprázdnený.
Táto chyba sa môže vyskytnúť, ak bolo pripojenie vytvorené nesprávne. Skúste znova vytvoriť pripojenie.
V prípade akýchkoľvek otázok o pripojení a nastavení ADSL modemu sa obráťte na 24-hodinovú službu technickú podporu Internet cez telefón 123.
Spôsoby platby
Na platbu za službu byfly sa používa spôsob platby vopred. To znamená, že prístup na internet získate len vtedy, ak máte na svojom osobnom účte kladný zostatok.
Jednotlivci môžu zaplatiť za preletové služby v servisných centrách/bodoch Beltelecom a na poštách Belpochta. Pri platbe prvotnej faktúry, ako aj pri všetkých následných dobitiach, jednotlivcov musí byť pomenovaný jedinečné číslo aplikácie pre službu.
Zoznam právnických osôb hotovosť za služby pri prvom pripojení a následne doplnenie účtu prostredníctvom cielenej platby.
Za služby byfly môžete platiť expresnými platobnými kartami alebo pomocou služby „Sľúbená platba“..
Okrem toho je možná platba za službu byfly:
- JSC "ASB Belarusbank" prostredníctvom siete informačných kioskov a bankových inštitúcií;
- OJSC Belinvestbank prostredníctvom siete bankomatov a informačných kioskov;
- CJSC „Minsk Transit Bank“ prostredníctvom systému „My Bank“;
- OJSC "Technobank" prostredníctvom systému elektronické peniaze;
- OJSC „BPS-Bank“ prostredníctvom siete bankomatov a informačných kioskov;
- OJSC "Belagroprombank" prostredníctvom siete samoobslužných zariadení a systému internetového bankovníctva;
- prostredníctvom systému elektronických peňazí EasyPay;
- Virtuálne expresné platobné karty zakúpené v internetových obchodoch www.belpay.by a www.pinshop.by;
- v sieti salónov "Svyaznoy";
- prostredníctvom mobilného platobného systému (pomocou mobilného telefónu);
- OJSC "Priorbank" prostredníctvom siete platobných a informačných terminálov (PST) a prostredníctvom iných služieb;
- pomocou služby „TV banking“, implementovanej v rámci „ Informačný portál» ZALA.
Upozorňujeme, že svoj osobný účet môžete dobíjať ľubovoľnou sumou a tak často, ako chcete!
Rýchlosť
Rýchlosť prístupu na internet pomocou balíkov s predplatenou prevádzkou závisí od technických možností v mieste pripojenia, nepresahuje však 4 Mbit/s. Rýchlosť prístupu k interným internetovým zdrojom je určená zvoleným tarifným plánom.
Dôležité! IN tarifné plány udáva rýchlosť prístupu na internet v Kbit/s. Rýchlosť indikovaná pri sťahovaní súborov sa zobrazuje v KB/s (1KB/s = 8Kbit/s).
Netarifné zdroje
V rámci jedného pripojenia je poskytovaný nespoplatnený prístup k interným zdrojom a spoplatnený prístup na internet. V prípade omeškania s platbou za Službu je prístup k interným internetovým zdrojom zadržaný 5 (päť) dní po 5 dňoch, iba prístup na webovú stránku www.byfly.by a do „používateľského účtu“ umiestneného na http: / je zachovaný /issa.beltelecom.by.
Aktuálne uvedené interné zdroje byfly zahŕňa:
- http://game.byfly.by/ - komplex herných serverov.
- http://ftp.byfly.by/ - server obsahujúci voľne distribuované programy, ktoré môžu byť požadované predplatiteľmi.
- http://shoutcast.byfly.by/ - Internetové rádio. Shoutcast je typ zvukového vysielania v reálnom čase na internete. Na počúvanie rádia budete potrebovať Winamp.
- http://irc.byfly.by/ - Internetový prenosový rozhovor. IRC je komunikačný systém, ktorý vám umožňuje nájsť nových priateľov, zistiť novinky a komunikovať s podobne zmýšľajúcimi ľuďmi na tematických kanáloch.
- http://wsus.byfly.by/ - služba aktualizácie operačných systémov Windows 2000/XP/2003, ako aj ďalšie produkty spoločnosti Microsoft.
- http://www.vkus.by/ - recepty, fotografie, rady od odborníkov, majstrovské kurzy.
- http://www.allfree.by/ - novinky zo sveta, humor, filmy, hudba, hry a iné.
- http://www.animeplus.by/ - anime portál: formulár, archív, galéria, hry
- http://www.gameplanet.by/ - Bieloruská herná komunita. Online zdroj pokrývajúci všetky aspekty herného a IT priemyslu v Bieloruskej republike a mimo nej.
- http://www.jatv.by/ - tisíce videí dostupných na prezeranie online a toto číslo neustále rastie, obrovská zbierka televíznych seriálov, anime a vtipov z celého internetu.
- http://www.360.by/ Všetko o Minsku: plagát, mapa, zľavy, hodnotenie miest s recenziami.
- http://ikino.itv.by/error.php - novinky zo svetových a domácich televíznych kanálov, hudobné videá, filmové upútavky, videá, video blogy.
- http://www.kosht.com/ - informácie o cenách pre počítač, mobil a domáce spotrebiče a zahŕňa aj obľúbenú službu bezplatné reklamy, správy, banka práce, fóra na témy súvisiace s počítačom
- http://333.by/ - mobilný zábavný portál ponúkajúci veľký výber obrázkov, videí, java hier, kníh a hudby na stiahnutie,
a oveľa viac - zoznam je dostupný na webovej stránke www.byfly.by.
Servisná služba "123". Otváracie hodiny: 24 hodín denne, 7 dní v týždni.
1. Skúste otvoriť stránky byfly.by alebo beltelecom.by
Ak je stránka byfly.by alebo beltelecom.by otvorí, ale ostatné internetové služby nie sú dostupné, to znamená, že váš prístup na internet je zablokovaný. Zvyčajne je dôvodom zablokovania záporný zostatok. Zostatok na svojom používateľskom účte si môžete skontrolovať kliknutím na odkaz: Používateľský účet.
Ak máte prístup na stránky byfly.by alebo beltelecom.by nemožné, s najväčšou pravdepodobnosťou vzniklo technický problém na komunikačných sieťach.
2. Skontrolujte vybavenie a komunikáciu
Možno je príčina nehody vo vašom byte. Skontrolujte, či je zapojený do počítača (smerovača), TV set-top box sieťový kábel, je napájanie sieťových zariadení (prepínač, smerovač, TV set-top box), ak je k dispozícii. Ak má vaše zariadenie zapojený zdroj napájania ( BP), ale na zariadení s najväčšou pravdepodobnosťou nie je žiadny náznak BP zariadenie je vyhorené a je potrebné ho vymeniť servisné stredisko RUE "Beltelecom". Je tiež možné, že sieťový adaptér počítača je vypnutý. Toto je možné skontrolovať prostredníctvom správcu hardvéru v " Systém"ovládací panel Windows.
3. Reštartujte hardvér
V dôsledku krátkodobej poruchy (napríklad výpadok prúdu) môže dočasne zlyhať sieťové zariadenie v byte ( smerovač, prepínač (prepínač), TV set-top box). Na vyriešenie tohto problému zvyčajne stačí reštartovať domáce zariadenia zodpovedné za poskytovanie prístupu k službe. Odpojte napájací zdroj zo zásuvky na 10-20 sekúnd a potom zástrčku znova zapojte.
4. Možno ste nedávno zmenili smerovač alebo počítač
Zvyčajne pri prvom pripojení nového zariadenia k službám byfly.by alebo beltelecom.by, je potrebné nakonfigurovať pripojenie, t.j. pri pripájaní nového zariadenia k internetu cez WiFi musíte nájsť prístupový bod a zadať heslo. Pre SMART ZALA a v aplikáciách určených na získanie prístupu k službe sa vyžaduje prihlasovacie meno a heslo uvedené vo vašej zmluve.
5. Neviete sami nájsť príčinu problému?
Zavolajte na krátke telefónne číslo 123 (dostupné z mobilu). Technická podpora vykoná prvotnú diagnostiku možných problémov. V mnohých prípadoch je možné situáciu napraviť po telefóne, ak príčinou straty spojenia nie je fyzické poškodenie káblov alebo sieťového zariadenia.
Ak sa problém nedá vyriešiť po telefóne, operátor akceptuje núdzovú žiadosť. Ďalej existujú dva scenáre: operátor vám povie, aké zariadenie je potrebné vypnúť a preniesť servisné stredisko na diagnostiku/výmenu alebo vám budú zaslaní špecialisti na ďalšiu diagnostiku a riešenie problémov. Čas príchodu technika je dohodnutý telefonicky a naplánovaný na čas vyhovujúci klientovi dispečingom technickej služby.