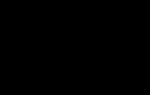Табло Яндекс Браузеравідкривається при натисканні в адресному рядку або при відкритті нової вкладки.
За замовчуванням Табло Яндекс браузера показує найвідвідуваніші вами сайти. Але також ви можете закріплювати на табло потрібні саме вам сторінки та задавати порядок їх відображення.
Як додати потрібний сайт на Табло Яндекс браузера
У відкритому Табло в нижній правій його частині знаходимо і тиснемо кнопку ДОДАТИ. З'явиться порожній рядок, куди вас попросять ввести адресу сторінки, яку хочете відображати в Табло. Як підказки під цим порожнім рядком також відображаються сайти, які ви нещодавно часто відвідували і сайти нещодавно відвідані. Вибравши один із них, ви також додасте його на своє табло.
На момент написання цього посту є можливість додавання до 20 табів(Елементів).
За замовчуванням на перших місцяхТабло Яндекс Браузера відображаються найвідвідуваніші вами сайти. Таким чином, порядок плиток може змінюватись залежно від частоти перегляду вами доданих туди сайтів. Але ви можете закріпити відображення елементів на певному місці , перейшовши в режим редагування і змінюючи положення голочки (вибачте, не знаю, як правильно обізвати штуковину, що використовується там) на вертикальне, як би приколюючи сайт. А самі плитки ви можете перетягувати мишкою для впорядкування елементів у потрібній послідовності.
Налаштування фонового зображення вкладки з Табло
У нижній лівій частині відкритого Табла є кнопки для вибору фонуіз запропонованого набору. Також є можливість задати як фон персональне зображення. Думаю, що методом ТИКУ у вас без проблем вийде розібратися з цим налаштуванням.
У списку зліва виберіть потрібну папку із закладками.
","hasTopCallout":true,"hasBottomCallout":true,"areas":[("shape":"rect","alt":"","coords":,"isNumeric":false),("shape ":"rect","alt":"","coords":,"isNumeric":false),("shape":"circle","direction":["top","right"],"alt ":"Папки із закладками","coords":,"isNumeric":false,"hasTopCallout":true,"hasBottomCallout":false),("shape":"circle","direction":["top", "right"],"alt":"Список закладок у папці","coords":,"isNumeric":false,"hasTopCallout":true,"hasBottomCallout":false),("shape":"circle"," direction":["top","right"],"alt":"Знайти закладку за назвою","coords":,"isNumeric":false,"hasTopCallout":true,"hasBottomCallout":false),(" shape":"circle","direction":["bottom","left"],"alt":"Створити нову папку, відсортувати закладки, імпортувати та експортувати закладки","coords":,"isNumeric":false, "hasTopCallout":false,"hasBottomCallout":true),("shape":"circle","direction":["bottom","right"],"alt":"Закладки, перенесені з іншого браузера"," coords":,"isNumeric":false,"hasTopCallout":false,"hasBottomCallout":true)]))\">
Порада. Щоб відсортувати закладки за абеткою, у верхньому правому куті сторінки натисніть → Впорядкувати за заголовками.
Панель закладок
Закладки та папки із закладками відображаються на панелі закладок під Розумним рядком.
","hasTopCallout":true,"hasBottomCallout":true,"areas":[("shape":"circle","direction":["bottom","right"],"alt":"Щоб відображалася тільки фавіконка, відредагуйте закладку, вилучивши назву сторінки","coords":,"isNumeric":false,"hasTopCallout":false,"hasBottomCallout":true),("shape":"circle","direction":["top ","left"],"alt":"Натисніть значок », щоб отримати доступ до інших закладок","coords":,"isNumeric":false,"hasTopCallout":true,"hasBottomCallout":false),(" shape":"circle","direction":["bottom","right"],"alt":"Список усіх закладок з панелі, що розкривається","coords":,"isNumeric":false,"hasTopCallout":false ,"hasBottomCallout":true)]))\">
Увімкнути або вимкнути панель закладок можна кількома способами:
- Через меню закладок
- В налаштуваннях
- За допомогою гарячих клавіш
Натисніть → Закладки → Показувати панель закладок.
Натисніть клавіші Ctrl + Shift + B (у Windows ) або ⌘ + Shift + B (в macOS ).
Фавіконка сайту на панелі закладок
За промовчанням на панелі закладок відображається лише назва сайту. Ви можете увімкнути відображення фавіконок поряд із назвами сайтів. Для економії місця на панелі закладок ви можете залишити лише фавіконки без назв сайтів.
Щоб увімкнути відображення фавіконок:
Якщо ви бажаєте, щоб на панелі закладок відображалася лише фавіконка без назви сайту:
Дії із закладками
Якщо у вашому браузері працює декілька користувачів, створіть особистий профіль для кожного з них. Тоді закладки інших користувачів не з'являться у вашому списку.
Перейменувати закладку
Порада. Щоб перейменувати папку, натисніть на ній правою кнопкою миші та виберіть Перейменувати . Відредагуйте назву папки.
Видалити закладку або папку Перемістити закладку до іншої папки Створити нову папку \n
Імпорт закладок
Перенести закладки з іншого браузера Перенести закладки з файлу HTML
Завантажені закладки будуть розміщені:
в папці Закладки з HTML-файлу, якщо в браузері раніше були закладки;
у корінь дерева закладок, якщо в браузері до цього були закладки.
","hasTopCallout":true,"hasBottomCallout":true,"areas":[("shape":"rect","alt":"","coords":,"isNumeric":false),("shape ":"rect","alt":"","coords":,"isNumeric":false),("shape":"circle","direction":["top","left"],"alt ":"Перенести закладки з файлу","coords":,"isNumeric":false,"hasTopCallout":true,"hasBottomCallout":false),("shape":"circle","direction":["bottom" ,"left"],"alt":"Зберегти закладки у файл","coords":,"isNumeric":false,"hasTopCallout":false,"hasBottomCallout::true)]))\">
Експорт закладок у файл
Синхронізація закладок
Після синхронізації у браузері відображаються закладки з усіх синхронізованих пристроїв (комп'ютера, планшета, смартфона).
Особливості синхронізації закладок:
Якщо ви створили на різних пристроях закладки для однієї сторінки, то зберігається та закладка, яка раніше інших була синхронізована з сервером.
Закладки з пристроїв одного типу об'єднуються в загальний список. Наприклад, якщо синхронізація включена на двох комп'ютерах і смартфоні, то в закладках на смартфоні ви побачите розділ Комп'ютер і в ньому будуть об'єднані закладки з двох комп'ютерів.
Щоб переглянути закладки на іншому пристрої:
Щоб вимкнути синхронізацію закладок:
Після цього закладки з інших пристроїв не відображатимуться у Менеджері закладок.
Якщо закладки не синхронізуються, перевірте, чи увімкнено Закладки у налаштуваннях синхронізації.
Закладки – зручна функція, надана розробниками браузера в допомогу для пошуку інформації в інтернет-ресурсах, що сподобалися.
Дехто нехтує нею, відмовляючись тим, що «ніколи їм у закладки додавати» та інше. Але насправді все набагато простіше та швидше.
Закладки допоможуть вам присвячувати пошуку менше часу та більше – роботі. Тому потрібно добре розібратися у їхніх функціях.
Вона надана користувачам Яндекс.Браузера для того, щоб заощадити якомога більше часу на пошук інформації і легко потрапити на вподобаний інтернет майданчик. Для детального поняття розглянемо ситуацію:
Дівчина любить готувати різноманітні страви, тож майже кожен день шукає рецепти страв у мережі. На деяких сайтах вона зустрічає вдалі рецепти, а на деяких розміщені зовсім не придатні. 
Щоб не потрапляти на такі «невідповідні» сайти та отримувати весь час нормальні рецепти, їй потрібно додати до закладок сайт із вдалими рецептами. Наступного разу їй не потрібно буде кілька разів вбивати пошукову фразу та переходити на безліч сторінок.
Аналогічних ситуацій безліч, тому додавання до закладок дуже важливе, воно:
- допомагає заощаджувати час;
- полегшує пошук;
- дозволяє за кілька секунд потрапляти на сайт, що подобається.
Як створити закладку на Андроїді?

Як потрапити до списку закладок?
Потрібно натиснути на п'ять значок, взятий під дві горизонтальні прямі, так ви перейдете в режим навігації по вікнах. Там потрібно буде натиснути на зірку.
Напевно, кожен із нас знайомий із таким сервісом, як «Яндекс Закладки». За допомогою цього доповненняможна швидко створити будь-який каталог із улюблених сайтів та переходити на них, не вводячи адресу в рядок браузера. Причому користуватися сервісом «Візуальні вкладки Яндекс» можна не лише на комп'ютері, а й на ноутбуці або смартфоні. Чим особливо це доповнення, як ним користуватися і як встановити? Все це ви дізнаєтесь у нашій сьогоднішній статті.
Навіщо потрібні «Візуальні вкладки Яндекс»?
Чисто для зручності користування. Це маленьке, але дуже корисне доповнення робить ваш браузер більш функціональним та зручним у використанні. Погодьтеся, набагато краще відкрити і на ній натиснути на іконку з улюбленим сайтом, ніж вводити повну назву в адресний рядок або постійно шукати через пошукову систему. Перейти на будь-яку закладку, що сподобалася, можна в один клік. Також однією з головних переваг, через яку користувачі Інтернету встановлюють доповнення «Візуальні вкладки Яндекс» на свій браузер, є можливість збереження до 24 закладок. Таким чином, ви можете перейти на будь-який з цих 24 сайтів в один клік, не відкриваючи пошукову систему і не вводячи нічого в
Конкуренти
Головним конкурентом сервісу "Візуальні вкладки Яндекс" є доповнення "Speed Dial". По суті ці два розширення практично не відрізняються між собою, єдине, що в Яндексі при відкритті нової вкладки висвічується свій пошук (у самому верху над закладками). Тобто у разі потреби вам не треба заходити на "Яндекс", оскільки він вже присутній у новій вкладці. Функція дуже зручна і не заважає працювати із закладками. Напевно, саме тому розширення "Візуальні вкладки Яндекс" популярніше у рунеті, ніж "Speed Dial".

Як встановити цей додаток?
Варто відзначити, що візуальні вкладки доступні відразу на кількох браузерах:
- "Google Chrome";
- "Firefox";
- "Яндекс-браузер".
У випадку з останнім дана функціявже є, а от на двох інших таке доповнення не завадило б.
Як встановити візуальні закладки в Google Chrome? Спочатку слід натиснути на "решітку", яка розташована у правому верхньому кутку браузера. Після цього переходимо в "Інструменти" - "Розширення". Далі у вікні ви побачите всі розширення, які вже були встановлені в "Google Chrome". Їх ми не чіпаємо, а переходимо в самий низ сторінки. Тут ви побачите кнопку "Ще розширення". Після її натискання ви перейдете до Інтернет-магазину "Google Chrome". Тепер у пошуковій системі, яка знаходиться в лівому верхньому кутку, слід ввести запит. Потім ви потрапите на сторінку, де докладно розказано про дане розширення. Знаходимо кнопку "Встановити", тиснемо "Додати" і чекаємо, поки програма закачається на комп'ютер. Процес закачування можна побачити знизу у лівому кутку. Як правило, час завантаження складає не більше 10 секунд (навіть із самим повільним інтернетомне більше хвилини), тому що "важить" розширення порядку одного мегабайта. Після завантаження необхідно встановити доповнення. Тут нічого складного немає, та й сама установка триває небагато часу. Все, вам залишилося лише перезавантажити браузер і відкрити нову вкладку, щоби переконатися в працездатності.

Як встановити розширення у Firefox?
Встановлення цього доповнення в цьому браузері відбувається аналогічно до попереднього випадку. У "Firefox" потрібно зайти в розширення та набрати запит « Візуальні закладки». Після того, як знайдеться відповідний додаток, завантажуємо його і встановлюємо. Не забудьте перезавантажити браузер, оскільки часто в таких випадках вкладки можуть не з'являтися відразу, потрібно закрити та відкрити програму заново.
Простіший спосіб встановлення вкладок від "Яндекса"
Є ще один метод скачки доповнення, який може підійти як для "Мозили", так і для "Гугл Хрома". Після введення в пошуковий рядок запиту "Завантажити візуальні закладки від Яндекса" переходимо на офіційний сайт плагіна. Тут сайт автоматично визначить ваш браузер і завантажить вам відповідну версію розширення.
Як ним користуватися? Як зробити вкладки в "Яндексі"?
Користуватися цим розширенням дуже просто. Якщо ви хочете додати у вкладку будь-який сайт, вам необхідно навести на будь-яку з 24 вкладок (до речі, у будь-який момент ви можете перемістити її на місце інший або замінити) і навести на іконку. Після цього ви побачите три сірих значки для редагування. При наведенні ними з'являються підказки. Нам потрібно вибрати кнопку "Налаштування". Вона знаходиться ліворуч, зовні схожа на шестерню. Клацаємо на неї правою кнопкою миші, і перед нами з'являється вікно з адресним рядком та назвою сайту (якщо він там збережений). Вводимо адресу сайту, що вам сподобався, і тиснемо «Ок». Назва програма сама визначає, так що можна цей рядок не заповнювати. Те саме відбувається і з іконкою. Вона іноді висвічується не відразу, тому тут теж потрібно перезавантажити браузер (хоча самі закладки можна використовувати відразу після налаштувань, без перезавантаження).

Як зробити "Яндекс" новою вкладкою?
Аналогічно перерахованим вище етапам відкриваємо налаштування і в адресний рядок вводимо "офіційний сайт Яндекса". Тиснемо "Ок" і перевіряємо працездатність закладки. Зазвичай у цей додаток вже входить така вкладка, як і "ВКонтакте" та "Яндекс Новини". Але це ще не все. Перейти на його офіційний сайт можна при натисканні на кнопку "Яндекс" зверху пошукового рядка. Все дуже просто та зручно.
Як зробити нові вкладки "Яндекс", ми вже розібралися, тепер поговоримо про те, як видалити ту чи іншу закладку. Робиться це набагато швидше, ніж додавання. При наведенні курсору мишки на іконку з сайтом, який ви бажаєте видалити, виберіть сірий хрестик та натисніть кнопку миші. Після цього закладка сама вилучиться з панелі. На її місце можна встановити нову або перемістити будь-яку іконку на інше місце. Переміщувати закладки можна в будь-якому напрямку, достатньо затиснути кнопкою миші зображення з вкладкою та перетягнути його в потрібне місцевікна.

Додаткові параметри програми
Варто зазначити, що кнопка "Налаштування" висвічується не тільки при наведенні курсору на іконку. Їх загалом дві. Одна з них розташована в нижньому правому кутку сторінки. Після її натискання ви можете підібрати фон для закладок (до речі, там є дуже цікаві зображення) та вибрати кількість вкладок. На ранніх версіях можна було вибрати до 48, зараз лише 24. Втім, такої кількості достатньо для того, щоб зберегти всі улюблені сайти в одній сторінці.
Як прибрати вкладки в "Яндексі"?
Якщо ви не бажаєте більше користуватися сервісом візуальних закладок, можете видалити цю програму з браузера. Але найкраще не деінсталювати, а відключити розширення, щоб потім знову не встановлювати його на комп'ютер або ноутбук. Варто відмітити що загального правилавідключення вкладок на всіх браузерах немає, тому варіанти видалення закладок у всіх різні.
Якщо ви використовуєте програму "Гугл Хром", зайдіть у головне меню під "решіткою", що стоїть поряд з адресним рядком. Далі знайдіть "Налаштування" і клацніть правою кнопкою миші. Зліва ви побачите меню, де є пункт "Розширення". Зайдіть до нього. Тут, як і під час встановлення, ви побачите список встановлених вами доповнень. Знайдіть у списку "Візуальні закладки". Поруч із ними буде видно значок у вигляді кошика. Після натискання на неї автоматично видаляються всі закладки, встановлені раніше.

А тепер про те, як вимкнути опцію вкладок у «Мозилі». Для цього необхідно відкрити вікно браузера, у верхній частині знайти розділ «Інструменти», вибрати пункт «Додатки». Після цього перед вами з'явиться панель, що стосується візуальних закладок (зазвичай він знаходиться в налаштуваннях «Яндекс Бар»). Навпроти цього пункту вам потрібно зняти позначку або натиснути кнопку «Вимкнути» (залежно від версії браузера).

Поруч із цим значенням стоїть кнопка «Видалити». Її натискати не варто, тому що при деінсталяції візуальних закладок завантажувати їх потрібно буде заново. А оскільки важить дане розширення дуже мало і не займає багато пам'яті на жорсткому диску, то для цього достатньо відключити це досить корисне та зручне доповнення від розробників «Яндекса» та борознити простори інтернету далі. Все одно у будь-який момент його можна знову включити та користуватися.
Висновок
Отже, ми з'ясували всі особливості та нюанси встановлення розширення під назвою "Візуальні закладки від Яндекса" для найпопулярніших інтернет-браузерів.
Як і в будь-якому іншому інтернет-браузері, в Яндекс.Браузері є можливість збереження закладок. Інша річ, що не всі користувачі знають, як правильно їх зберігати. Не біда, я вас навчу.
Запускаємо Яндекс.Браузер і відкриваємо сайт, що сподобався. Допустимо, це сайт ВКонтакте. Праворуч від браузерного рядка є непримітна зірочка - клацніть по ній.

З'явиться меню і система запропонує вам або зберегти закладку на панелі закладок (відображається під адресним рядком для швидкого доступу) або в інші закладки (список таких закладок відображається у спеціальному меню або на тій же панелі закладок, тільки в правій частині, або в налаштуваннях) . Виберіть потрібний варіант і натисніть «Готово».

Оскільки у своєму випадку я вибрав панель закладок, то на ній і відображатиметься моя закладка.

Якщо панель закладок не відображається, натисніть піктограму у вигляді трьох смужок у верхній частині вікна, а потім виберіть пункт «Параметри».

На сторінці налаштувань необхідно знайти підрозділ "Показувати панель закладок" та вибрати "Завжди". Також можете поставити галочку "Показувати іконки".

Всі додані закладки ви можете подивитися, якщо натиснете кнопку у вигляді трьох смужок і вибравши пункт «Закладки».

Не забудьте, що можна додати закладки на табло, яке відображається під час відкриття браузера. Натисніть кнопку «Додати».

Додайте адресу потрібного сайту в рядок.

Вуаля закладка з'явилася на табло.