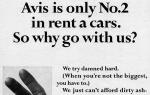Ha Windows 7 vagy újabb rendszert futtató számítógépen szeretne prezentációt készíteni, telepítenie kell a PowerPoint programot, szöveget kell írnia és ellenőriznie kell a hibákat, jó minőségű képeket és videoanyagokat. Érdemes megjegyezni, hogy a PowerPoint minden olyan számítógépen elérhető, amelyre telepítve van a Microsoft Office.
Diák létrehozása
Az első dia létrehozásától kezdve a munka a Microsoft PowerPointban kezdődik. Kezdő dia létrehozásához kövesse az alábbi lépéseket:
- Kattintson a "Start", "Minden program" elemre, válassza a "Microsoft Office" lehetőséget. A listában keressük a kívánt programot.
- Megnyílik a PowerPoint. Az első dia automatikusan létrejön. Ez egy címsorból és egy alcímből áll.

- Ezeket a mezőket töltjük ki. Adja meg a címet és az alcímet.

- Új dia létrehozásához válassza ki a megfelelő funkciót az eszköztáron, vagy kattintson a jobb gombbal a bal oldali menüre, és válassza a "Dia létrehozása" lehetőséget.

- A következő dia más szerkezetű lesz: a dia címe és szövege.

- Ha módosítania kell a dia szerkezetét, kattintson a "Dia elrendezése" gombra, és válassza ki a megfelelő lehetőséget.

Így tetszőleges számú diák hozható létre. Mindegyik diák ennek megfelelően stílusozható. A fehér háttér a következő módon cserélhető ki.
- Lépjen a "Design" fülre, és válassza ki a megfelelő témát.

- Minden dia automatikusan megváltoztatja a megjelenését.

- Ha egy adott témát szeretne alkalmazni az egyes diákra, kattintson a jobb gombbal a témára, és válassza ki a megfelelő lehetőséget a listából. Például: „Alkalmazás a kiválasztott diákra”.


- Amint láthatja, az első dia külön dizájnt kapott a másodiktól.
Munka szöveggel
A szöveget előre el kell készíteni. Ki kell vonni, ellenőrizni kell a hibákat. Csak így készíthet minőségi prezentációt.
A PowerPoint szerkesztőben való szöveggel való munkavégzéshez speciális szövegblokkok vannak. A bennük lévő szöveg a szokásos módon nyomtatható vagy másolható és beilleszthető (Ctrl + A - kijelölés, Ctrl + C - másolás, Ctrl + V - beillesztés).
A beszúrt szöveg formázható. Ehhez az eszköztáron kiválaszthatja a betűtípus típusát és méretét, a szóközt, a szöveg tájolását, a felsorolásjeles és számozott listákat.

Azt is érdemes megjegyezni, hogy cím helyett WordArt-ot is beszúrhat. Ehhez lépjen a "Beszúrás" fülre, és válassza ki az "A" betűt, amely a WordArt objektumokért felelős.



Ily módon minden diához szöveget adunk.
FONTOS! Ne tegyen túl sok szöveget a diákra. Minden anyagot tömören kell bemutatni. Az a személy, aki nézni fogja az előadást, ne legyen elfoglalva az olvasással. Legyen ideje meghallgatni a beszélőt.
Képek hozzáadása és munka velük
Ha képet ad hozzá a prezentációhoz, érdekesebbé válik. Javasoljuk azonban, hogy egy diához legfeljebb két jó minőségű képet használjon. Nem lenne helyénvaló egy diát túlzsúfolni képekkel.
A PowerPoint szerkesztőbe egy kép beszúrásához egy teljes blokk tartozik. Elég, ha a "Beszúrás" fülre lép, és kiválasztja a "Kép", "Kép", "Pillanatkép", "Fotóalbum" lehetőséget.

Érdemes megjegyezni, hogy bármelyik módszert választja, meg kell adnia a kép tárolási helyét.

A kép kiválasztása és a diához való hozzáadása után a helyzet és a méret módosítható. Ehhez használja a kép sarkaiban található pontokat.

Továbbá, ha a kép akadályozza, megadhatja a helyét "a háttérben". Ebben az esetben a szöveg a kép fölé kerül.

Táblázatok és grafikonok hozzáadása
Ha olyan üzleti prezentációt kell készítenie, amelyben statisztikai adatokat kell használnia, a program rendelkezik táblázatok és diagramok beszúrására szolgáló funkcióval. Beszúrhat táblázatot Excelből, vagy rajzolhat és kitölthet a szerkesztőben.
Az első esetben (beszúrás Excelből) kövesse az alábbi lépéseket:
- Válassza a "Beszúrás", "Táblázat" és "Beszúrás Excellel" lehetőséget.


- Ezután válassza ki a kitöltött cellákat az eredeti táblázatból, másolja és illessze be őket a prezentációs táblázatba.
Ha nincs kitöltött táblázat, kattintson a "Táblázat" gombra, és válassza ki a sorok és oszlopok számát. A kiválasztás során a táblázat méretei megjelennek a bemutató ablakban. Ezek azonban javíthatók.

Ezután kitöltjük a táblázatot a szükséges adatokkal.
Grafikonokat és diagramokat is hozzáadhat a bemutatóhoz. Ehhez a "Beszúrás" fülön kattintson a "Diagram" gombra, vagy válassza ki ugyanazt az ikont magán a dián.

Ezt követően kiválasztjuk a diagram típusát.

Megnyílik az Excel fájl. A táblázatot kitöltjük adatokkal.

A táblázat kitöltése után visszatérünk a bemutatóhoz. Itt megjelenik egy diagram.

Így a prezentáció felhasználható jelentések készítésére, adatok összehasonlítására.
FONTOS! Az Excel fájl bezárása után a diagram nem tűnik el.
Munka videóval és hangsávval
Videót és hangot is hozzáadhat a bemutatóhoz. Videó hozzáadásához. Érdemes a következőket tenni:
- Lépjen a "Beszúrás" fülre, és válassza a "Videó" lehetőséget. Ezután a „Fájlból” vagy a „Webhelyről” jelzést adjuk meg.

- Ezután jelezzük, hol található a videó. Válassza ki a videót, és kattintson a "Beszúrás" gombra.

- A videó beillesztése eltart egy ideig. Ne kattintson a Mégse gombra. Minél nagyobb a fájl, annál tovább tart a letöltés.

Hang hozzáadásához kattintson a "Hang" gombra, és mutasson a fájlra.

Ha azt szeretné, hogy a hang a teljes prezentáció alatt végig szóljon, a "Lejátszás" lap "Start" szakaszában állítsa be a "Minden diához" értéket.

A zenei kíséret hangerejét is beállíthatja. Ehhez kattintson a "Hangerő" gombra, és adja meg a hangerőt.

Ha meg szeretné akadályozni, hogy a hang ikon megjelenjen a diákon, jelölje be az „Elrejtés a kijelzőn” jelölőnégyzetet.

Speciális effektusok hozzáadása
Speciális effektusok alatt a diák közötti átmeneteket, a szöveg megjelenését és eltűnését értjük. Speciális effektusok hozzáadásához ki kell választania az első diát, a fejlécet, és lépjen az "Animáció" fülre. Itt kattintson az "Animáció hozzáadása" gombra.


Adja meg a "Kattintásra" lehetőséget, vagy állítsa be az animáció megjelenési időtartamát.

Érdemes megjegyezni, hogy az animációt minden címhez és szöveghez külön kell beállítani. Minden animált elem számozott lesz.

Minden elemhez megadhat egy kimenetet is. Ez egy speciális effektus, amellyel a cím, kép vagy szöveg eltűnik. Ez a funkció ugyanabban a részben található, mint a bemenet, csak le kell görgetni a csúszkát.

Az első dia megtervezése után lépjen a másodikra, és minden elemhez külön állítsa be az animációt.
Projekt mentése és megtekintése
Miután az összes dia elkészült, be kell állítania a bemutatót. Lépjen az első diára, és nyomja meg az "F5" gombot. Elindul a projekt előnézete. Megnézzük és tanulmányozzuk a hátrányokat. Megjavítjuk őket. Ezután lépjen a "Diavetítés" fülre, és kattintson a "Demonstrációs beállítások" gombra. Jelöljük, hogy a diaváltás hogyan fog megtörténni (időben vagy manuálisan), paramétereket, diasorrendet mutatunk.


Kattintson duplán a bemutató elindításához.
Hogyan készítsünk prezentációt, lásd a videót:
A PowerPoint lehetővé teszi, hogy emlékezetes prezentációkat készítsen, amelyek segíthetik a bemutatót. De sajnos alkalmatlan kezekben ugyanezen program segítségével szétszórt szövegekből, képekből, videókból értelmezhetetlen mozaik jöhet létre, ami fényes lesz, de hátráltat. Kíváncsi vagy, hogyan készíts prezentációt számítógépen. A mai napon lépésről lépésre útmutatást adunk Önnek.
Egyébként azoknak, akik szeretnek olyan kérdéseket feltenni, mint: hogyan készítsünk prezentációt Windows 7 rendszerű számítógépen Hadd magyarázzuk el: a Windows7 a Windows család számos operációs rendszerének egyike. A PowerPoint az MS Office programcsomag része. Telepítheti a legújabb Windows 10 operációs rendszert, és az Office 2007-et, 2010-et, 2013-at vagy akár 2003-at, és fordítva, a Windows XP-ben van Office 2010 (bár csak 32 bites). Milyen következtetést lehet levonni? A PowerPoint megjelenése és funkcionalitása nem az operációs rendszertől, hanem az MS Office csomag verziójától függ. Cikkünkben az eddig legelterjedtebb verzión - PowerPoint 2010 -en készült illusztrációkat használjuk.
Hol kezdjük
Természetesen a lényegből. De a lényeg továbbra is a beszéd tartalma. Ne feledje, hogy a legtöbb esetben nem illusztrációkkal ellátott könyvet készít, nem pedig animáció szempontjából érdekes rajzfilmet. Az Ön feladata a fontos információk közvetítése, de mi csak erősítjük annak tartalmának továbbítását PowerPoint segítségével (a).
Mielőtt kinyitnád:

1. ábra Nyitott ablak megjelenése.
- Készítünk címdiát és bemutató tervet.
Az első dia a címlap létrehozására szolgál. A Dia címe területen írja le a bemutató címét, a Dia felirata területen általában további információkat ad meg a diafilm szerzőjéről, a létrehozás idejéről és helyéről.
Második dia létrehozásához elegendő a Szalagot használni, a Diák panelen kattintson a Dia létrehozása parancsra, vagy lépjen a dia miniatűr területére (ezen a területen kattintson a bal gombbal), és nyomja meg az Enter billentyűt. Ha a műveletet helyesen hajtja végre, valami ilyesmit fog kapni: 
2. ábra Második dia létrehozása
- Ügyeljen az elrendezésre.
A dia elrendezése az elrendezéstől függ. A bemutató első diája automatikusan címdiaként, a második címként és objektumként jön létre. Ezzel elégedettek vagyunk, de ha a jelölést módosítani kell, válassza az Elrendezés elemet, és jelezze a kívánt opciót. 
3. ábra Dia elrendezések
- A tervezés beállítása.
A címadó és a normál szöveges tartalmú dia készenlétével áttérhet a filmdia külső kialakítására. A Tervezés lap, a Témák panel segítségével stílusos designt hozhat létre.
Megnyitjuk a témák listáját, válassza ki a kívánt lehetőséget. 
Ha ez az első előadásod, akkor erre korlátozd magad a dizájn kiválasztásával, és ha már van tapasztalatod, kísérletezhetsz egy színkészlettel ehhez a témához. 
Diákat készítünk, rájuk helyezzük beszédének fő téziseit, szükség esetén illusztrációkat, diagramokat, táblázatokat, hangokat és videókat szúrunk be. Hogyan készítsünk prezentációt ezekkel az elemekkel, arról a következő cikkekben olvashat részletesen.
- Lépjen diavetítés módba (nyomja meg az F5 vagy a Shift + F5 billentyűt) . Megnézzük a kezdeti eredményt.
Ha gyorsan megtanultad az első leckét, hogyan készíts magadnak prezentációt számítógépen, akkor mehetsz a következő leckékre, amelyek segítségével nem csak diafilmet készítesz, hanem beállítod az animációt, beállítod a diát. változtatni, rögzíteni a műsor időpontját. Mindezek a beállítások segítenek érdekesebbé és fényesebbé tenni munkáját.
A prezentáció nagyon fontos szempont minden sikeres beszédben, de hogyan lehet egyszerre szép és informatív, megtartani a lényeget és közvetíteni a közönségnek mindent, amit el akartál mondani víz nélkül? A számítástechnika korszakában ezt minden eddiginél egyszerűbben megtenni, mert ehhez egy csodálatos PowerPoint-tal ellátott számítógépünk van.
Csak be kell tartania néhány szabályt, és ki kell használnia a prezentáció elkészítésének népszerű lehetőségeit. Segítségével elmondhatja terméke funkcionalitását, bemutathatja cége előnyeit, vagy egyszerűen csak hasznos információkat közölhet a közönséggel.

Ez megtehető részletes leírás, táblázatok, fényképek, képek elhelyezésével a diákon. Tehát nézzük meg, hogyan kell kinéznie a helyes prezentációnak.

Útmutató lépésről lépésre PowerPoint-prezentáció létrehozásához
Bemutató terv
Az első dolog, hogy alaposan átgondolja a bemutató tervet. Milyen közönséget célzol? Mit fogsz képviselni, mi a célod?

Ügyeljen arra, hogy gondolja át a beszélgetés és a közönséggel való interakció tervét, hogy projektje ne legyen száraz és unalmas. Ezen túlmenően, ütemezze be az előadás idejét, és próbálja meg kifejezni gondolatait, terjesszen ki minden információt, tartsa be ezt a rést.






Interakció a diával

Kattintson a bal felső sarokban található „Dia létrehozása” gombra, mint látjuk, van egy fehér oldal, amelyet a listában mozgathatunk és törölhetünk (Delete gomb).

Ha a diaformátum nem felel meg Önnek, a jobb gombbal kattintva megváltoztathatja az elrendezést => elrendezés. Oldalunk teljesen fehér és személytelen, ezt érdemes a hangszín beállításával javítani, ehhez válassza a "Témák" fület, majd ízlés dolga.

Szöveggel való interakció
A prezentáció következő fontos eleme a szöveg, ők fogják az információt továbbítani. Olvashatónak kell lennie, és nem kell elidegenítenie a közönséget, aki elolvassa.






A munka itt nagyjából ugyanaz, mint a Wordben, csak válassza ki a kívánt betűtípust, színt, és a szövegblokkra kattintva kezdje el írni. Megkülönböztető jellemzője csak az, hogy ezek a blokkok csavarhatók és mozgathatók.

Interakció táblázatokkal, diagramokkal és grafikonokkal
Ez az elem a prezentációban az indikátorok változásainak megjelenítésére szolgál. Diagram vagy grafikon beszúrásához egyszerűen válassza ki az azonos nevű lapot, a megjelenő ablakban különféle típusú diagramokat fog látni, csak ki kell választania a megfelelőt. A következő teendő az, hogy a megjelenő Excel ablakban adja meg a mutatókat.


Táblázat beszúrásához kattintson a "Táblázatok" fülre, és rendelje hozzá a kívánt számú oszlopot és sort.

Interakció képekkel és fényképekkel
Ne feledkezzünk meg egy olyan fontos összetevőről, mint a média. Kép, fénykép vagy videó beszúrásához lépjen a beillesztési szakaszba, és kattintson a kívánt „Kép”, „Fotóalbum” vagy „Klip” lehetőségre. Hang beillesztéséhez válassza a „Médiaklip” lehetőséget, és tallózzon a kívánt hanghoz.






Munka animációval
Az átmenetek nagyon fontos szempontok a prezentáció személyre szabásához. Ha egy gyönyörű átmenetet szeretne átfedni egy diára, válassza ki a kívántat, nyissa meg a helyi menüt jobb gombbal, válassza ki az animációt, majd válassza ki a kívántat.

Ugyanezt meg lehet tenni objektumokkal (képekkel, szövegekkel stb.), minden a diával analógia szerint történik, válassza ki a szöveget => jobb egérgomb => animáció.

Előadás korrekciója
A munka végén ne felejtse el megnézni, mit kapott. Nyomja meg az F5 billentyűt, és ellenőrizze, hogy mindent bekapcsolt-e, hogyan néz ki a prezentációja, általánosságban elégedett? Ez azért történik, hogy minden gördülékenyen és zavartalanul menjen az előadáson.

Amit szem előtt kell tartani a prezentáció elkészítésekor és bemutatásakor
Egyediség
Ezt a munkát a hallgató helyett csinálod, igyekszel érdekessé tenni számára, hogy hallgasson téged, és megnézze az általad közölt információkat, hogy az megtartsa a figyelmet. Ezt csak egyediséggel, megtervezett beszéddel, szép, helyesen megtervezett prezentációval lehet elérni.


Teljesítményterv
Még ha mindent jól csinált is, a diák egyszerűen gyönyörű volt, semmi esetre sem szabad megfeledkezni a prezentációs tervről. Tervezze meg az idejét, és próbálja meg a lehető legérdekesebb és informatívabb lenni.






Dia elrendezés
Keresse meg a megfelelő dia-elrendezést, amely tartalmazza az összes szükséges objektumot. Ne feledje, átrendezheti és törölheti a diákat. Ügyeljen az elrendezések elnevezésére, ezek segítenek kiválasztani a megfelelőt az adott célokhoz.

Tervezés
Elengedhetetlen, hogy a prezentációt szemnek tetszővé és olvashatóvá tegye, hogy a hallgató rajta akarja tartani a szemét. Ehhez válassza ki a „Design” => „Témák” részt, egy témát is alkalmazhat az összes diára, ehhez válassza ki őket, és kattintson a jobb gombbal a témával rendelkező diára, kattintson az „Apply to all” gombra.

Használja a „Szín” részt a színséma kiválasztásához, amely kontrasztban kell, hogy legyen a témával. Ne használjon 3-4 színnél többet egy dián.

Hatások
És természetesen az átmeneti effektusok és az objektum-animáció, e nélkül nem nélkülözheti, velük a bemutató élénkebb és dinamikusabb lesz. A lényeg az, hogy ne vigyük túlzásba, különben elvonja a hallgató figyelmét a fő dologról.


Lehetetlen leírni a PowerPoint összes lehetőségét, mert azok valóban végtelenek. Most azonban már ismeri az alapokat, és fejlesztheti készségeit ebben a szórakoztató üzletben.

Fénykép prezentációkról a számítógépen













Ma már szinte minden beszámolóhoz, beszédhez prezentáció is társul. Ez lehet tudományos konferencia, oklevél megvédése, beszámoló az elvégzett munkáról, egy cég vagy vállalkozás fejlődésének sikere egy bizonyos időszakon keresztül, a piacon megjelenő új termékek reklámozása és még sok más. Az előadás segíti az előadót, hogy minden szükséges információt vizuális formában mutasson be. Beillesztheti a szükséges képeket és diagramokat, videókat, amelyek megjeleníthetik a munkája eredményét, és különféle hangfájlokat. Mindezeknek köszönhetően a hallgató jobban megérti az anyagot, és emlékszik minden szükséges információra, amelyet el akart mondani.
A PowerPoint egy hatékony prezentációs eszköz. Segítségével kiváló, minden szükséges követelménynek megfelelő prezentációt készíthet. Válasszon háttereket, címeket, színeket, szúrjon be grafikonokat, táblázatokat és diagramokat. Általánosságban elmondható, hogy hatalmas a terepe a cselekvésnek, most már minden a képzeletétől függ.
Ebben a cikkben megvizsgáljuk, milyen eszközökkel hozhat létre bemutatókat a PowerPointban. Diák hozzáadása és tervezése, szöveg írása, grafikonok, diagramok, táblázatok, video- és audiofájlok beszúrása.
Tehát úgy gondolom, hogy az előadás témája mellett döntött. Fontos megérteni, hogy a prezentáció egy segédeszköz a cél eléréséhez, és az eredmény nagymértékben függ az előadásától. De egy szép és jól elkészített prezentációnak természetesen jelentős szerepe lesz.
Új diák hozzáadása
Indítsa el a PowerPoint programot a számítógépén. A "Kezdőlap" lapon kattintson a "Dia létrehozása" gombra, és válassza ki a javasolt elrendezések bármelyikét. Hozzáadhat üres oldalakat, hozzáadhat területeket címek, szövegek vagy kép beszúrásához.
A prezentáció összes diája a bal oldalon látható. Az ezen a területen az egérrel kiválasztott oldal után azonnal új oldal kerül hozzáadásra.
Egy diának a prezentációból való eltávolításához válassza ki a bélyegképét, amely a bal oldalon jelenik meg, kattintson a jobb gombbal, és válassza ki a „Dia eltávolítása” lehetőséget a helyi menüből. A dia mozgatásához kattintson rá a bal egérgombbal, és anélkül, hogy elengedné, húzza a bélyegképet a másik kettő közé - a beillesztési pontot egy fekete vízszintes csík jelzi.
Egy már hozzáadott dia elrendezésének módosításához jelölje ki, majd a Kezdőlap lapon kattintson az Elrendezés gombra. Válassza ki a kívántat a listából.
Az összes leírt információt részletesen tárgyalja a cikk: hogyan lehet diát beszúrni egy PowerPoint bemutatóba. A linkre kattintva elolvashatja a cikket.
Dia kialakítás
Annak érdekében, hogy a bemutatónk gyönyörű dizájnt kapjon, és az oldalak ne fehérek, lépjen a "Tervezés" fülre. A "Témák" csoportban kiválaszthat egyet a javasolt témák közül. Itt is választhat egy másik színsémát a kiválasztott témához: „Színek”, amely alkalmas a „Betűtípusok” és „Effektusok” bemutatóhoz.
Ha azt szeretné, hogy a prezentáció több diája eltérő legyen, tartsa lenyomva a "Ctrl" gombot, és jelölje ki őket az egérrel. Ezután válassza ki a kívánt témát.
A "Háttérstílusok" gomb segít megváltoztatni az oldal hátterét.
Ne használjon túl világos vagy rosszul kombinált színeket a prezentációban – ez elvonja a néző figyelmét. Próbáljon három vagy négy témaszínre korlátozni magát.

Szöveg egy dián
Ha olyan elrendezéseket választott, amelyekben a címek és a kvíz beírható területei vannak, kattintson a kívánt területre, és írja be oda a szöveget. A szöveg egyébként akár kinyomtatható, akár bármilyen más dokumentumból beilleszthető.
Ha az oldalak üresek, lépjen a Beszúrás fülre, és válassza a Szövegdoboz lehetőséget. Az egér segítségével rajzoljon egy téglalap alakú területet a diára, ahová a szöveget írja. Ugyanígy bármely diához hozzáadhat új szövegbeviteli területet.
A szöveges terület mozgatásához vigye az egérmutatót a szegély fölé, ez négy irányba mutatott nyíl formájában jelenik meg, nyomja meg az egér bal gombját, és anélkül, hogy elengedné, húzza a területet a lap másik helyére. A méretet úgy módosíthatja, hogy az egérmutatót az egyik jelölő fölé viszi.

A "Font" csoport "Kezdőlap" fülén kiválaszthatja a megfelelő betűtípust a szöveghez. Válassza ki előre a kívánt szöveget. Itt választhatja ki a szöveg stílusát, a sorok közötti távolságot, az igazítást és így tovább.

Szöveg kiválasztásakor egy új lap jelenik meg a szalagon "Rajzeszközök"... Itt választhatja ki a szövegnek és a beírt alaknak megfelelő stílust.

Tegye nagyobbra a címsorokat a törzsszövegnél. Ne használjon nehezen olvasható betűtípusokat. A lapon ne legyen sok főszöveg, legyen elég nagy ahhoz, hogy a hátsó sorokból le lehessen olvasni. Minden dián ugyanazt a betűtípust használja a címsorokhoz, és a törzsszöveg betűtípusának is azonosnak kell lennie.
Ne vigyük túlzásba az aláhúzásokat és ilyesmiket. Válassza ki a szöveg színét, hogy a kiválasztott háttér előtt olvasható legyen.
Illesszen be képeket, diagramokat, táblázatokat
Az előadás érdekesebbé tételéhez a szöveget képekkel kell hígítani. Kattintson a Beszúrás fülre, és válassza a Kép lehetőséget. Keresse meg a kívánt képet a számítógépén, és kattintson a Beszúrás gombra. Az egérrel húzza bárhová az oldalon, és méretezze át.
Használhatja a másolás-beillesztés parancsokat is. Nyisson meg egy dokumentumot (például Word vagy File Explorer), keresse meg a kívánt képet, másolja ki és illessze be a prezentáció egyik diájára.

Próbáljon meg ne nyújtani a kis képeket, hogy ne rontsa a minőségüket. Ne adjon sok képet egy diához. Jobb, ha a képet külön diára helyezzük, és feliratozzuk.
Ha diagramot kell hozzáadnia a bemutatóhoz, a "Beszúrás" fülön kattintson a "Diagram" gombra. Válasszon egyet a javasoltak közül, és kattintson az "OK" gombra.

Megnyílik egy Excel ablak. Adja meg azokat az adatokat, amelyekre diagramot szeretne építeni. Az adattartomány módosításához húzza a táblázat jobb alsó sarkát. Ezután kattintson a keresztre az ablak bezárásához.
Ha részletesen meg szeretné tudni, hogyan készítsen diagramot Excelben, és hogyan készítsen grafikont Excelben, kövesse a hivatkozásokat, és olvassa el a cikkeket.

A diagram módosításához jelölje ki, és lépjen a lapra "Digramokkal való munka".

A prezentációhoz hasonló módon kerül hozzáadásra egy táblázat: "Beszúrás" - "Táblázat", válassza ki a kívánt sorok és oszlopok számát. Ha táblázattal szeretne dolgozni, lépjen a megfelelő lapra.

Hang és videó beillesztése
A hang beillesztése a prezentációba sok esetben jól jöhet. Például egy prezentációt készít a születésnapjára, vagy meg kell hallgatnia egy dal egy részletét, vagy egy fájlt, amelyet személyesen rögzített a bemutató során. Ha azt szeretné, hogy a zene szóljon a bemutató előadása közben, válasszon nyugodt kompozíciót, és jobb, ha szavak nélkül.
Válassza ki azt a diát, amelytől a kompozíció lejátszása kezdődik, és lépjen a "Beszúrás" - "Hang" - "Hang fájlból" fülre. Keresse meg a felvételt a számítógépen, hozzáadása után egy hangszóró alakú ikon jelenik meg a lapon.

Videó beszúrásához tegye ugyanezt, csak kattintson a "Videó" gombra - "Videó fájlból".

Átmenetek és animációk
Az összes dia megjelenése érdekesebbé tehető a program különböző átmeneteinek használatával. Nyissa meg az „Átmenetek” lapot, válassza ki a kívánt diát a bal oldalon, és válasszon ki egy átmenetet a listából. Azonnal láthatja, hogyan jelenik meg a dia a képernyőn.
Csoportban Diavetítés ideje egérkattintással vagy egy bizonyos idő elteltével beállíthatja az átmenet időtartamát és a diaváltás módját. Itt választhatja ki a diaváltás hangját is.

Az animációt a szöveg hatékony megjelenítésére használják a dián. Válassza ki a kívánt területet a szöveggel az egérrel, és lépjen az "Animáció" fülre. Kattints ide "Animáció hozzáadása"és válasszon ki egyet a listából.
Kattintson "Animációs terület"... A kívánt terület megjelenik a jobb oldalon.

Ne vigyük túlzásba a speciális effektusokkal. Ha prezentációja különféle hangeffektusokkal, villogó és ugráló szövegekkel van felszerelve, a nézőnek nehéz lesz a fő információra koncentrálnia.
Diavetítés
Itt végeztünk a prezentáció elkészítésével! Ideje megnézni, mi történt. Lépjen a "Diavetítés" fülre, és kattintson a "Az elejétől" gombra. A diavetítés teljes képernyős módban indul.
A Microsoft "Power Point" prezentációt létrehozó programja hatékony eszközzé vált bármely jelentés vizuális összetevőjének megtervezéséhez. Videobemutató vagy diavetítés nélkül nem valósul meg komoly előadás. Az ezek létrehozásának képessége bármely hangszóró megbízható asszisztensévé válik.
Hogyan készítsünk powerpoint prezentációt
A munkához számítógépre vagy laptopra van szüksége. A második lehetőség előnyösebb, mert a helyszínre vihető és közvetlenül a projektorhoz csatlakoztatható. Mielőtt prezentációt készítene a powerpointban, meg kell találnia az összes felhasználandó információt, és össze kell állítania a jelentés vázlatát. Ne feledje, hogy a program pdf e-book formátumban menti el az eredményt, csak a PowerPoint vagy a PDF Reader segítségével reprodukálja.
A gyártás megkezdése előtt fontos tisztában lenni azzal, hogy a prezentáció szavainak megerősítése és kísérőjelensége, de nem helyettesíti. Minden alkatrészt jól át kell gondolni, meg kell találni a szükséges anyagokat. Az előadás koncepciója képezi az alapját a tervezésnek, a szerkezetnek, a betűtípus-választásnak és egyebeknek. Íme, mi legyen az alap egy gyönyörű powerpoint prezentáció elkészítése előtt:
- az előadás témája;
- szöveg;
- rajzok, fényképek és grafikák (adott esetben);
- zene és egyéb hangok (ha a zenei kíséretre is gondolunk).
A kezdéshez kapcsolja be a Powerpoint prezentációszerkesztőt. És itt több fontos feladattal kell szembenéznie:
- használjon kész sablont;
- hozzon létre minden diát külön-külön kézzel;
- használjon szabványos kialakítást, vagy készítse el saját magát.
Bemutató címlaptervezés
A fedőlap készítése egyszerű és nehéz is. Általában tartalmazza a jelentés címét, a céget, az előadó nevét és vezetéknevét - semmi bonyolultat. Az első dia azonban létrehozza az első benyomást, amit, mint tudod, másodszor már nem keltesz. Sok modern változatban csak a riport témája kerül felhasználásra a főoldal elkészítésekor. Ehhez szüksége van:
- A felső menüben válassza a „Dia létrehozása” lehetőséget.
- Kattintson rá a jobb gombbal, majd a legördülő menüben kattintson az "Elrendezés" elemre.
- A következő legördülő "Csak cím" almenüben.
- Mozgassa a megjelenő keretet az egérrel a lap közepére vagy tetejére.
- Írja be a szükséges szöveget.
Háttér a fordulóponthoz
A programban készíthet képet háttérnek, vagy használhatja valamelyik kész színmegoldást (sémát). A beállítások lehetővé teszik a képek alkalmazását a teljes dokumentumra vagy a kiválasztott egyes oldalakra. Ahhoz, hogy egy tervet a teljes fájlhoz rendeljen, a következőkre lesz szüksége:
- Válassza a "Design" menüt.
- Lépjen a "Témák" fülre.
- Aktiválja a kívánt opciót.

Bizonyos esetekben ki kell emelni egy adott diákat vagy diacsoportot, hogy a stílus ne illeszkedjen a prezentáció többi részéhez. Ehhez a következő lépéseket kell végrehajtania:
- Lépjen a „Diák” fülre.
- Jelölje ki az egérrel azokat az oldalakat, amelyekre más mintát szeretne alkalmazni.
- A "Témák" lapon kattintson a jobb gombbal a kívánt lehetőségre.
- Válassza az "Alkalmazás a kiválasztott diákra" lehetőséget.
Hogyan készítsünk csúszdát
Minden vizuális kísérettel ellátott prezentáció prezentációs diákon alapul. A létrehozáshoz meg kell találnia a "dia létrehozása" ikont a felső panelen, és kattintson rá. Ha nem talál ilyen gombot, akkor a menü "Főoldal" szakaszán keresztül keresheti meg. Ezután lehetősége lesz a szakasz kialakítására: szöveget, képeket szúrni, hátteret készíteni stb. A diák szükség szerint törölhető vagy számozható. Ehhez válassza ki a kívántat a bal oldali oszlopban, és nyomja meg a „törlés” gombot a billentyűzeten. A kereteket a bal oldali menüben az egérrel való húzással módosíthatja.

Powerpoint szöveg
A jelentés elkészítése után azt be kell fejezni. Általános szabály, hogy minden oldalnak szöveget kell tartalmaznia - rövid kifejezéseket vagy egész mondatokat. Beszúrhat szöveget közvetlenül más dokumentumokból, vagy saját maga is hozzáadhatja, például:
- Válassza ki a kívánt területet, és kattintson rá a gombbal.
- Írja be a szükséges szöveget.
- A Word-hez nagyon hasonló felső Powerpoint menü használatával testreszabhatja a betűtípust, a méretet és a színt.
- Az egérrel mozgathatja a szöveget.
Munka képekkel
Amikor gyönyörű, látványos és menő prezentációt kell készítenie, képeket, fényképeket és grafikákat használnak. Ez utóbbiak manapság különösen népszerűek, mert könnyen észlelhetők és szemantikai terhelést viselő konkrét adatok láthatók. Az ilyen stílusú prezentáció megtervezéséhez használnia kell a kép dokumentumba való beillesztésének funkcióit. Fénykép hozzáadásához a következőket kell tennie:
- A powerpoint felső menüjében válassza a "Beszúrás" részt.
- Az almenüben lesz egy „Kép” nevű gomb.
- Megjelenik egy további ablak, amelyen keresztül keresse meg a fájl tárolási helyét, és válassza ki a képet a "Beszúrás" gombra kattintva.
- A képet az egérrel mozgathatja.
- A fájlt körülvevő keret segít az átméretezésben, csak húzza a sarkot.
Hogyan készítsünk prezentációt zenével
Zenei komponenssel is lehet prezentációt készíteni, de ebben a kérdésben nagyon óvatosnak kell lenni. A diavetítésnek másodlagos szerepet kell játszania, és nem szabad elvonnia a közönséget az előadótól. Csak akkor célszerű zenei kíséretet alkalmazni, ha az kiegészíti az előadást, nem vonja el a figyelmet a mondanivaló fő gondolatáról és tudatáról. Másrészt ez egy másik interaktív eszköz, amely hangulatot teremt, így használható. Power Point zene hozzáadása a prezentációhoz:
- Keressen zenemintát az interneten.
- A powerpoint menü tetején kattintson a Beszúrás fülre.
- Az almenüben keresse meg a Médiaklipek gombot.
- A megjelenő almenüben válassza ki a hangot.
- A megjelenő ablakban keresse meg a kívánt fájlt, és kattintson a "Beszúrás" gombra.
- Ezután beállíthatja, hogy a powerpoint hangja automatikusan lejátsszon, amikor egy diára lép, vagy ha rákattint.

Diavetítés bemutató
Egyes esetekben az előadás csak a vizuális komponensből áll, az előadó rövid megjegyzéseivel. Általában ez egy előrehaladási jelentés, vagy csak a termék megjelenésének bemutatása. A szobában tartózkodó személy megnézi a képet, amelyen van a hangsúly. A diavetítés funkció kiválóan alkalmas ilyen esetekre. Maguk a keretek bizonyos időkésleltetéssel változnak. Ehhez szüksége van:
- Hozzon létre egy új prezentációt.
- Lépjen a "Beszúrás" fülre, válassza a "Fotóalbum" részt.
- A megjelenő ablakban kattintson a "Fájl vagy lemez" gombra.
- Az Intéző ablakban válassza ki az összes szükséges képet.
- Optimális esetben az ablak alján válassza ki a „Képméret” legördülő menü „Diához igazítás” elemét.
- Kattintson a Létrehozás gombra.
Ezt követően az összes kép megjelenik, mindegyik külön-külön, és egy lesz a címlap. A „Fotóalbum” szó és az Ön neve is oda lesz írva. Kívánt esetben ez a szöveg eltávolítható vagy helyettesíthető bármilyen mással. Ezután tetszés szerint módosíthatja ezeket a diákat, hozzáadhatja és törölheti, zenét adhat hozzá. Ezután csak mentse a prezentációt.
Videó: PowerPoint-bemutató animálása
Hibát talált a szövegben? Jelölje ki, nyomja meg a Ctrl + Enter billentyűket, és kijavítjuk!